 Have you owned your Wi-Fi network? If yes, but your Wi-Fi network running slow. Have you thought that someone uses your Wi-Fi network without your permission that would be called Wi-Fi stealing.
Have you owned your Wi-Fi network? If yes, but your Wi-Fi network running slow. Have you thought that someone uses your Wi-Fi network without your permission that would be called Wi-Fi stealing.
In this article, I am going to show you, how to find out exactly who is connected on your Wi-Fi network, and how to block someone on Wi-Fi network?
How To Find Out Who Is Stealing Your Wi-Fi?
Before moving ahead, make sure that you have connected with your Wi-Fi network. Now download and install the network monitoring “Fing Android App” on your Android smartphone. Now launch the app and you’ll see the name of your network on the home screen, just tap on the refresh button and you will see a list of connected devices with your Wi-Fi router.
Download Fing App From here: Fing App
Now tap on any connected device on your network to bring up a list of options for interacting with that device. These include sending pings or wake on LAN signals, and you can even log when those devices connect or disconnect from your network. Also WiFiKILL another alternative Android app that allows you to block any connected devices to Wi-Fi router.
Also Read: How To Check Who Is On My WiFi Network
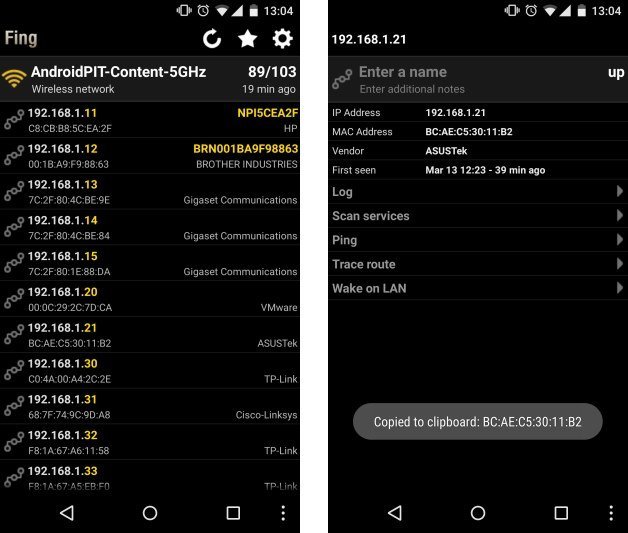
How to Block Connected Devices on Your Wi-Fi?
If any device connected to your Wi-Fi network is unfamiliar or suspicious, you can banish it forever. Well, Fing show the MAC address of connected devices to your Wi-Fi network (the mAc address format: ‘xx:xx:xx:xx:xx:xx’).
Step 1: First of all, you need to connect your PC to Wi-Fi router, enter the “IP” into a browser and enter login details (enter username and password).
Step 2: Once you successfully login your Wi-Fi router, finds the security options (Its locations vary between routers and may be located under “Advanced Settings”).
Step 3: Click on MAC Filtering and then Add Device under Security option.
Step 4: Enter the MAC address of the device you want to ban in the MAC field, enter some specific name in such an option and click Apply, Save or OK option.
Step 5: While you logged into your router, you can change the Router password and remove the all connected devices to your router.
Also Read: Top 5 Cool Android Apps To Hack WiFi
Hope you enjoyed this article. Leave a comment below if you have any related queries with this. Share this article with friends. If you want to get notified with our latest updates, please Subscribe our Newsletter.
