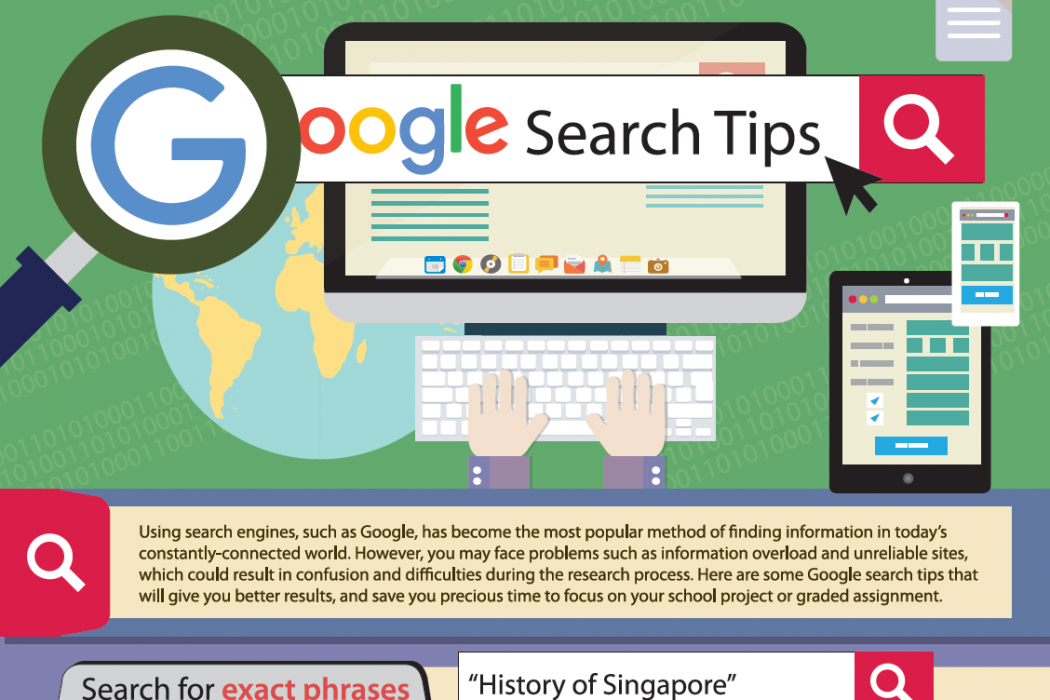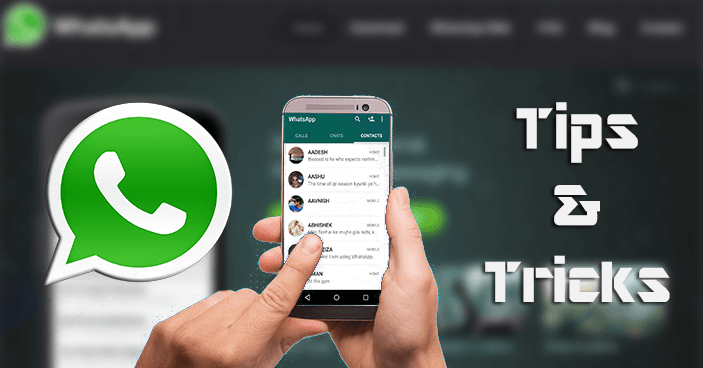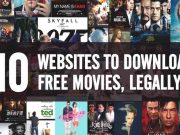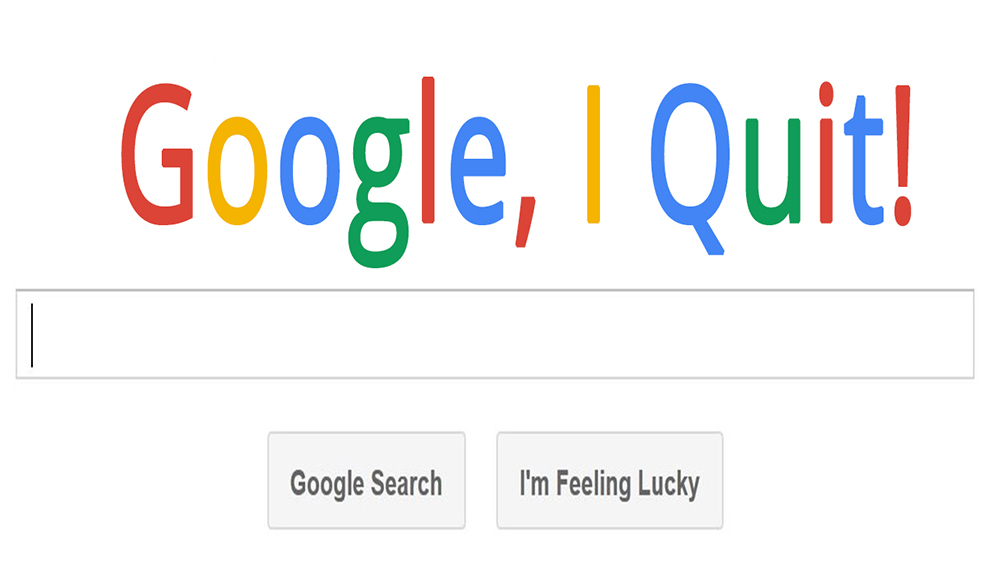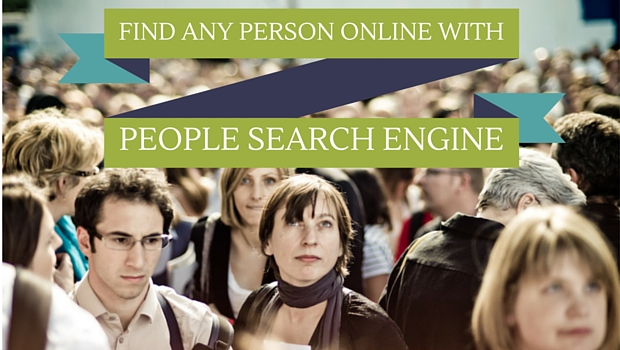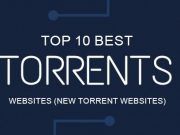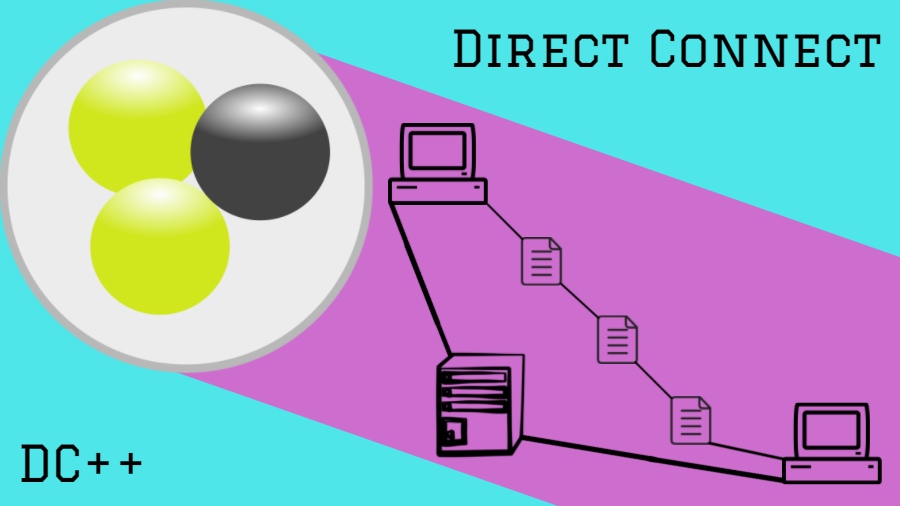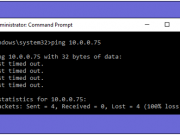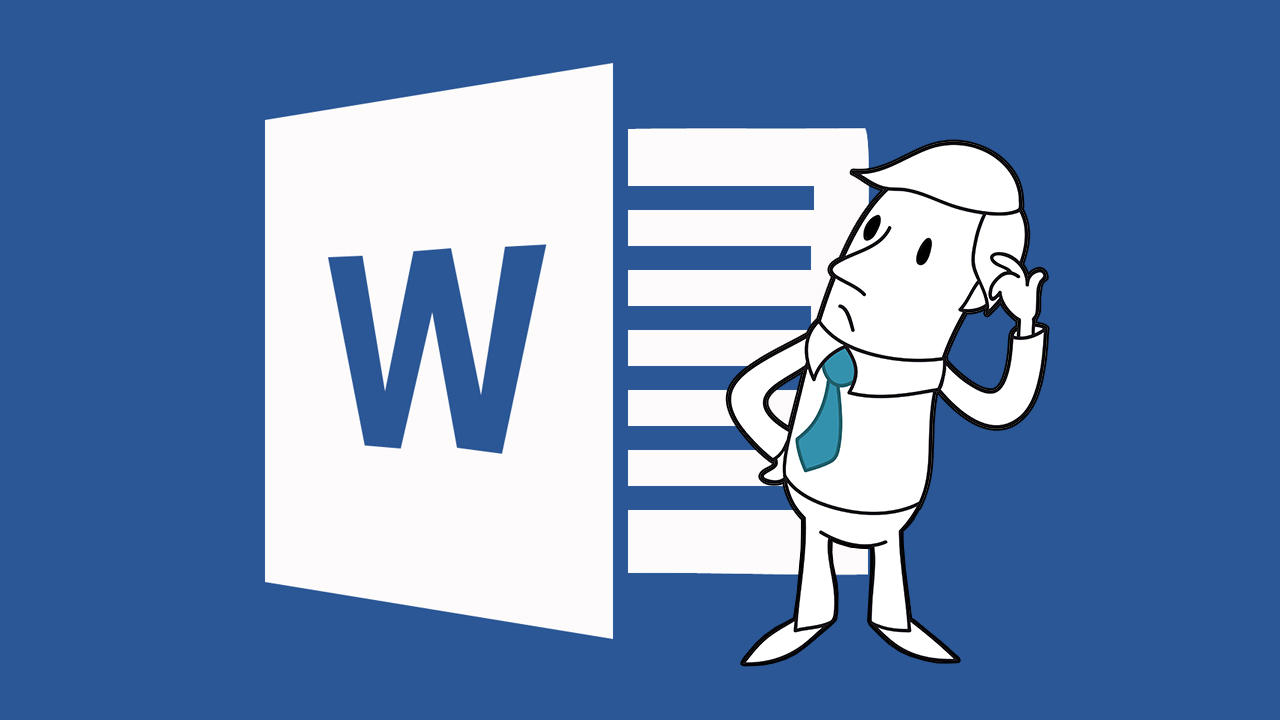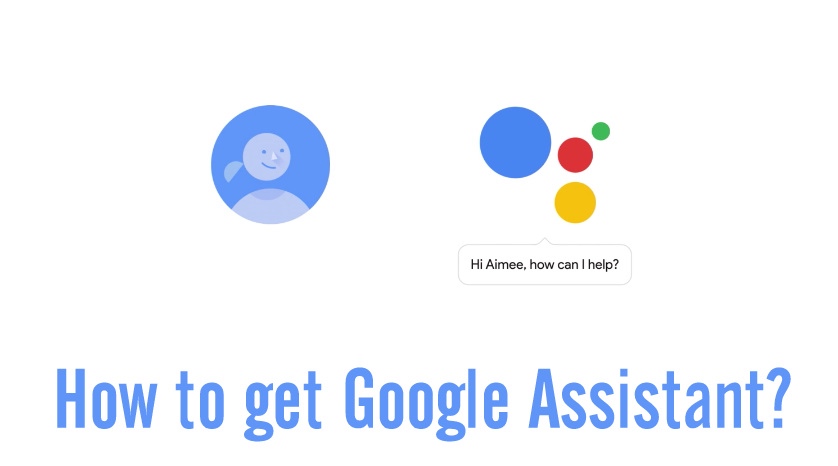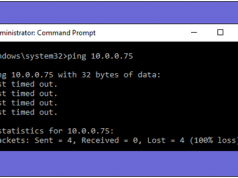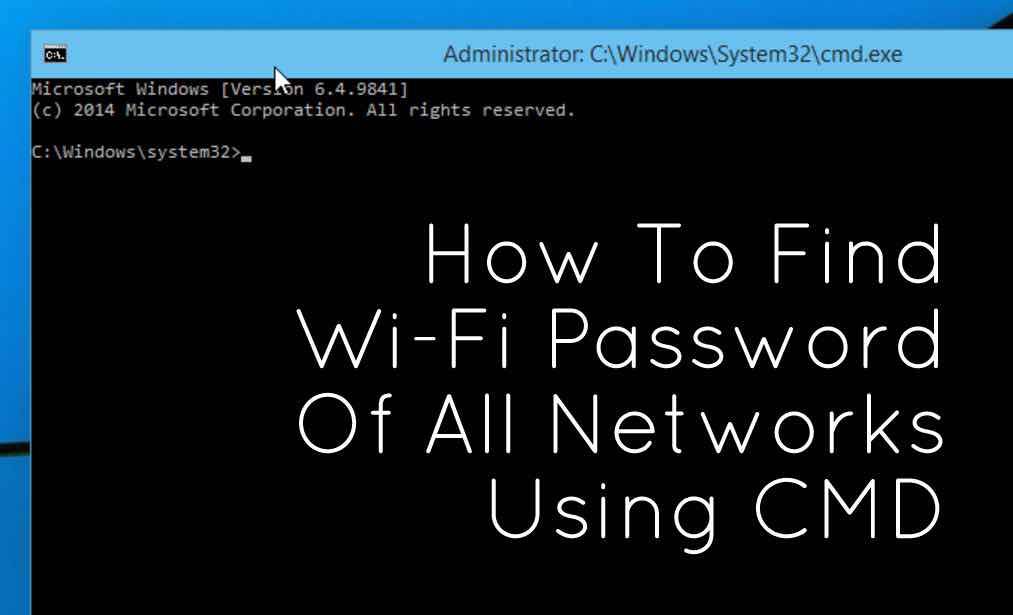If you might be working on some important task on Wi-Fi and your Wi-Fi speed has become extremely slow down suddenly which is because of many people using same Wi-Fi for watching and downloading unnecessary stuff. Slow internet speed become headache for most of us. Now, what to do it’s a big problem. But, if you looking for how to make your Wi-Fi connection faster to disable others people internet connection on same network. Then you are right place at right time.
If you might be working on some important task on Wi-Fi and your Wi-Fi speed has become extremely slow down suddenly which is because of many people using same Wi-Fi for watching and downloading unnecessary stuff. Slow internet speed become headache for most of us. Now, what to do it’s a big problem. But, if you looking for how to make your Wi-Fi connection faster to disable others people internet connection on same network. Then you are right place at right time.
Well, it is possible to hack Wi-Fi network using “WiFikill.” WiFikill is an Android app which is used to kill the connection of those who are irrelevantly using the internet and misusing the bandwidth.
How To Hack Wi-Fi Network Using WiFiKill
Features of WiFiKill
- Show the traffic consumed by the connected device.
- Show the network names of devices.
- Revels the total number of bytes transferred by the “snatched Device.”
- Also, capable of disabling Wi-Fi access of any grabbed devices.
- You can also see that what’s other people surfing or downloading from internet.
- It supports phone as well as tablets.
Requirements Of WiFiKill
- It requires “Root Accessibility.”
- Work with Android 4.o and above only.
How To Hack Wi-Fi Network Using WiFiKill
Using WiFiKill app, you can easily hack Wi-Fi and disable one’s Wi-Fi connection on same network. Just follow these step-by-step procedure.
Note: This app is removed from “Android Market.” It can easily misused in different ways.
Download WiFiKill from here: Download WiFiKill
Step 1: First of all, you have download this app from above the link.
Step 2: Now, you will have to turn on Wi-Fi on your Android mobile and launch this app.
Step 3: After opening the app, press the play button located on the top and the app will then start searching for the devices which are currently connected to the Wi-Fi network. Click on Grant to allow superuser permission that is prompted on the screen.
Step 4: As soon as the scan for the devices is completed, then the app will show all the connected devices to Wi-Fi. Now, you will have to enable “Show Network Names” in preferences, it will show all connected devices which is connected to Wi-Fi.
Step 5: Now, Just click on device and slide the grab button. Once grabbed you can see the network usages and websites that are being accessed it.
Step 6: Now, you will have to disable the Internet access of grabbed device, just Slide the kill button and the connected device will lose the Wi-Fi.
Step 7: You can kill one device at a time or kill all the devices at the same time by grabbing them all and then killing them. You will have only kill after you have grabbed a device. Grabbing the device will show the bandwidth consumption and websites accessed by that particular device. The device will lose the Wi-Fi connectivity when you choose to kill it.
Step 8: When you are done, you will have just switch off the kill button so that devices will regain their internet connectivity. Also don’t forget to stop “WiFikill.”
Disclaimer: This tutorial is only for educational purpose. We aren’t responsible for any kind of misuse of this information provided.
Did you find this post helpful? Leave a comment below if you have any related queries with this.