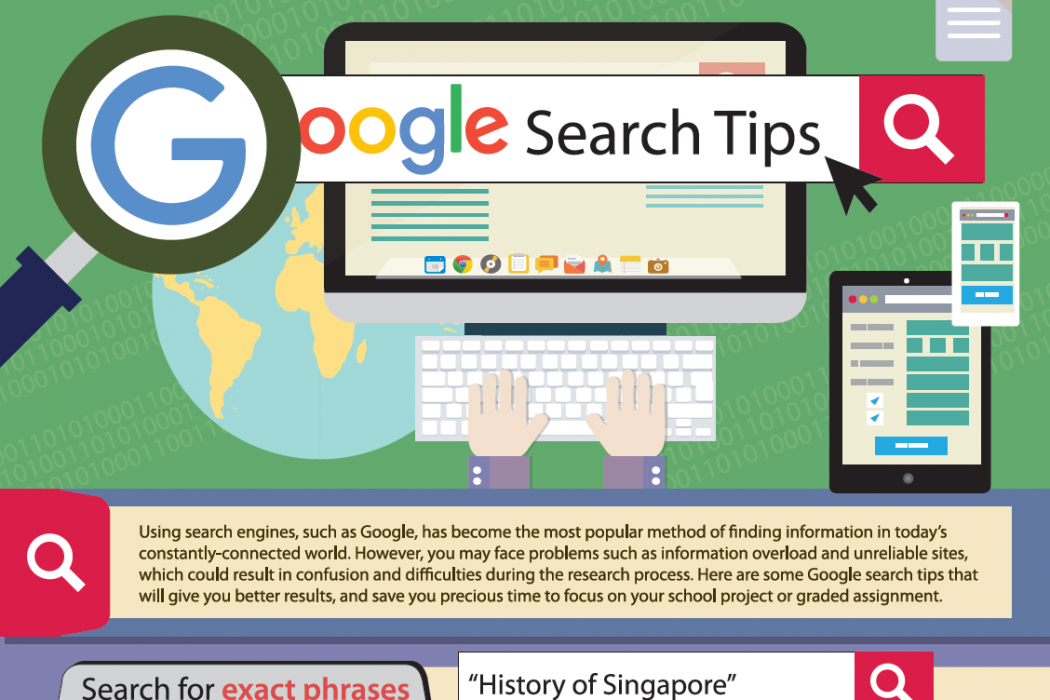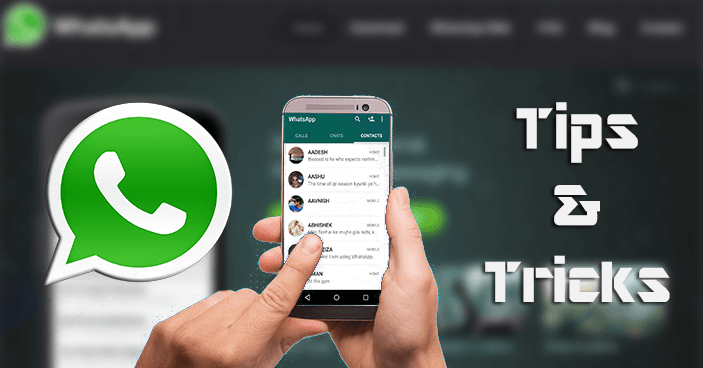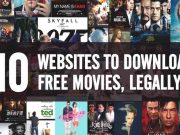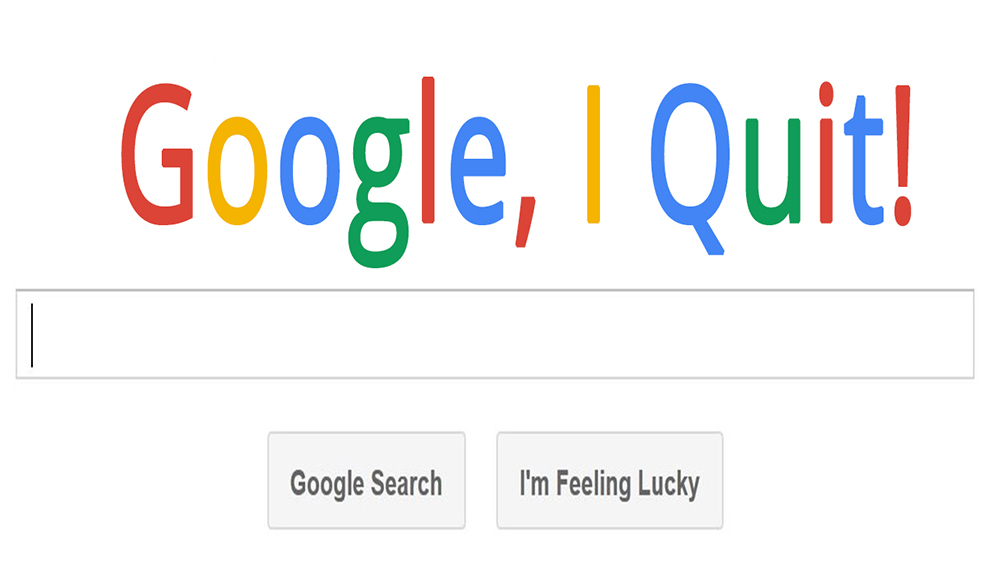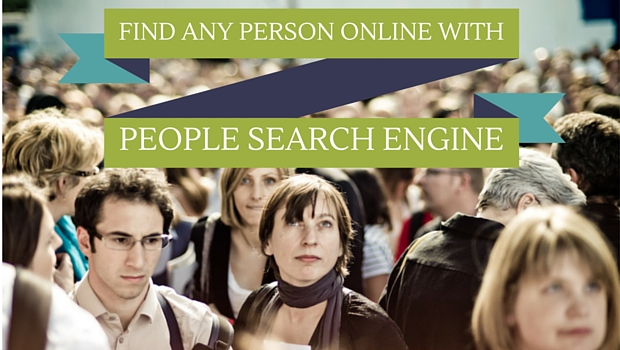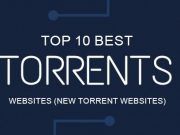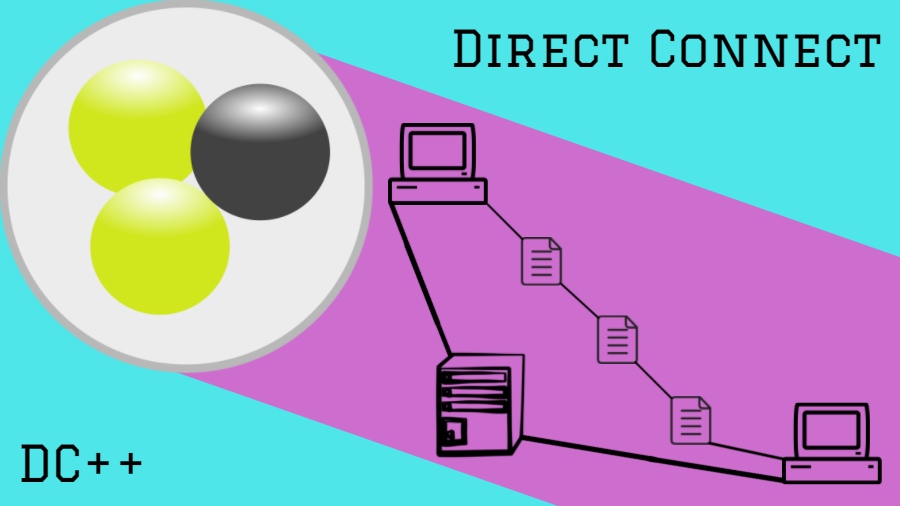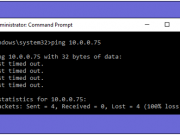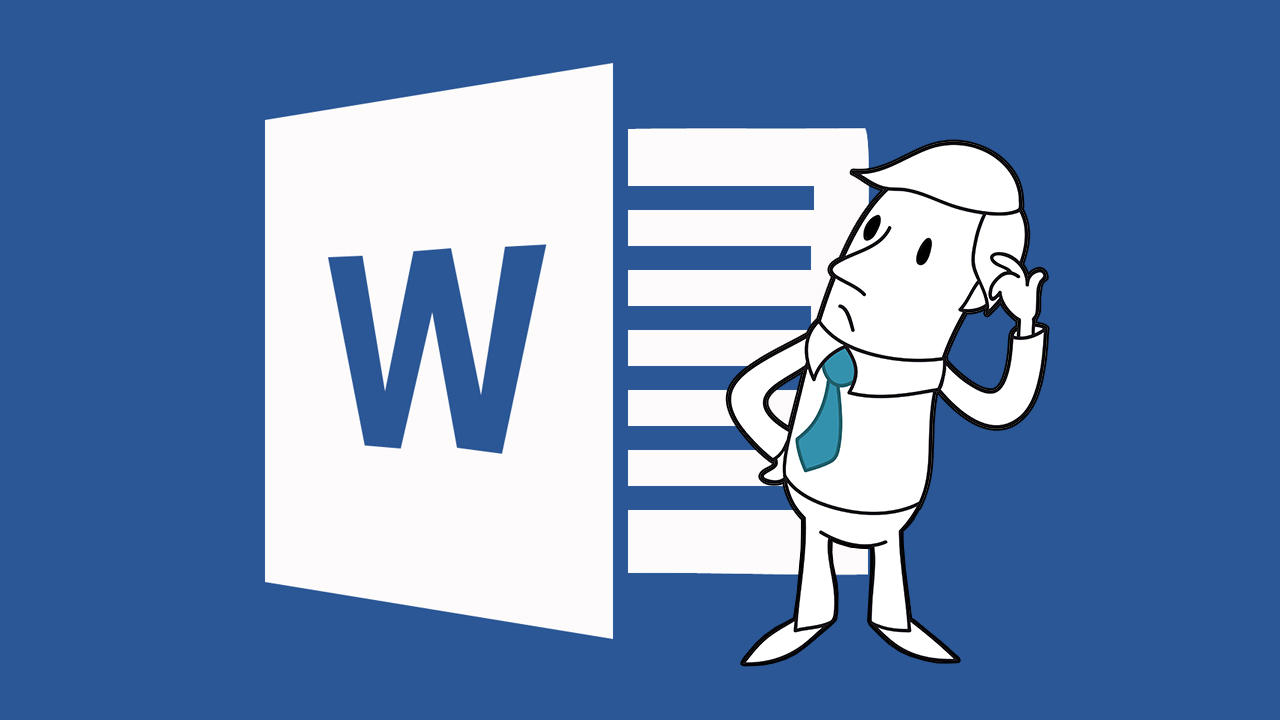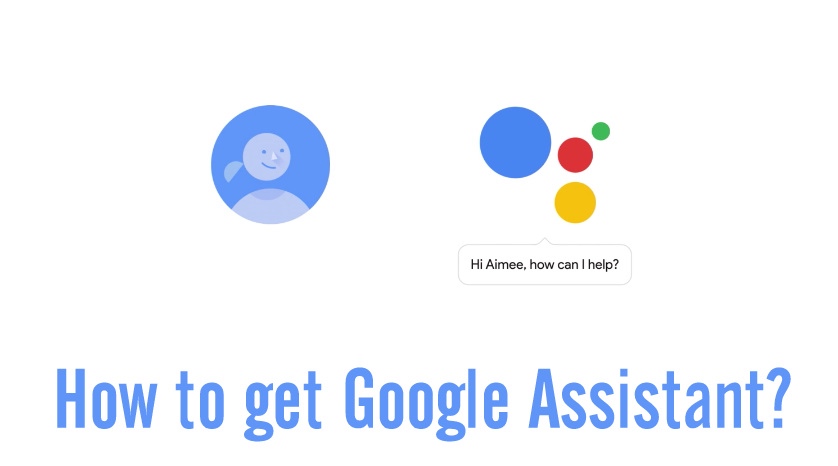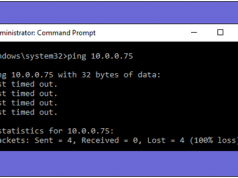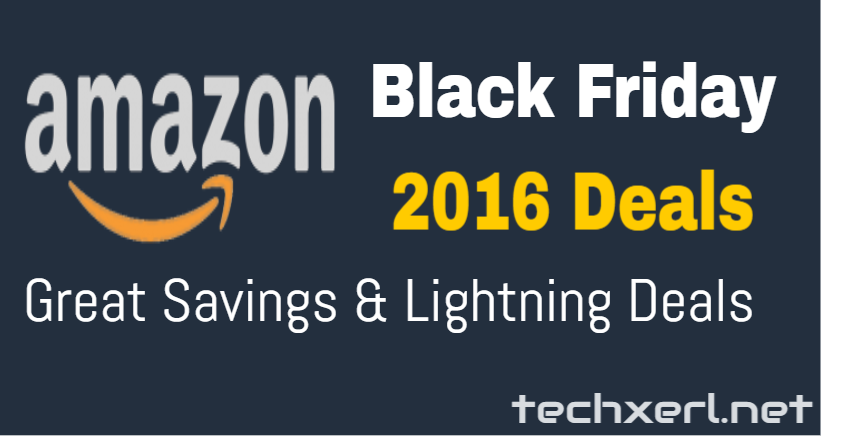We’re here with a new tutorial, How To Set Up A VPN In Windows 10. You can easily setup VPN in windows 10 either from Control Panel or from Settings Window. This method is easier for Tablet and PCs both. so, Let’s Start.
We’re here with a new tutorial, How To Set Up A VPN In Windows 10. You can easily setup VPN in windows 10 either from Control Panel or from Settings Window. This method is easier for Tablet and PCs both. so, Let’s Start.
Must Read: How To Install Remix Os On Your Computer: Run Android On PC
How To Set Up A VPN In Windows 10
Step 1: First of all, Login Windows 10 PC with an administrator account.
Step 2: Now, click on the “Start Menu” button – bottom-left corner of the screen.
Step 3: Now click on the “Settings” in “Start Menu.”
Step 4: On “settings” window, click on the “Network & Internet” icon.
Step 5: You can see many options in “Left Side Pane” on “Network and Internet” window, Just click on “Add a VPN Connection” option.
Also Read: How To Change Your IP Address, Here’s The Ultimate Guide
Step 6: Now, Click on the “+ Add A VPN Connection.” Populate the fields with the correct values.
Step 7: Select the “Windows (built in)” under VPN provider.
Step 8: Enter the IP Address you got from “VPN service Provider” under “Server Name or Address.” You can’t setup VPN connection in “Windows 10” without the URL or IP Address of VPN Server
Step 9: Under VPN type, select the “PPTP” as it is the most commonly used protocols for VPNs. If PPTP doesn’t work, select the “Automatic” so windows 10 automatically detect the protocol settings for you.
Step 10: Make sure that you have checked “Remember My Sign Info” checkbox at bottom, and click the “Save” Button.
Note: If you are using public computers such as those in Internet cafes, or libraries. Don’t check the “Remember my sign-in info when using such computers.
Step 11: once the VPN connection is successfully configured, back on the “Network & Internet” window, just click on the “VPN” on the left pane.
Also Read: How To Find Out The Person Behind An Email Address, Here’s The Ultimate Guide
Step 12: Here you can see the available buttons on screen, you can either “Connect or Forget” to a VPN server using provided details and credentials, or also remove the created connection respectively. Also, you can click on the “Properties button” to make changes to created VPN connection.
Was this Tutorial helpful for you? Leave a comment below if you have any related queries with this. Don’t forget to share this post.