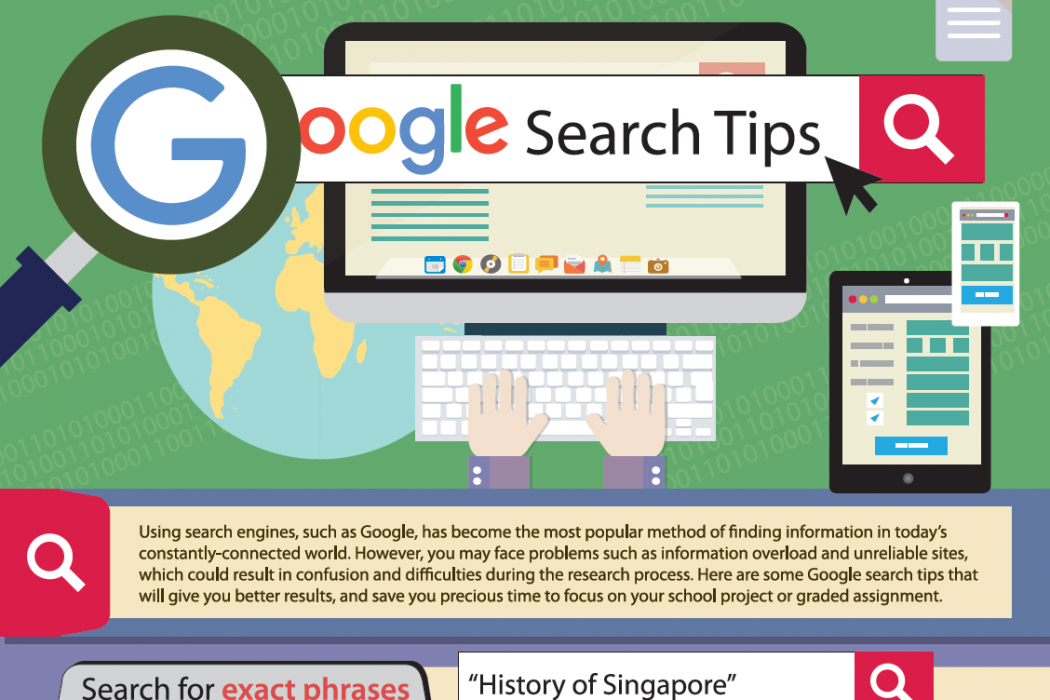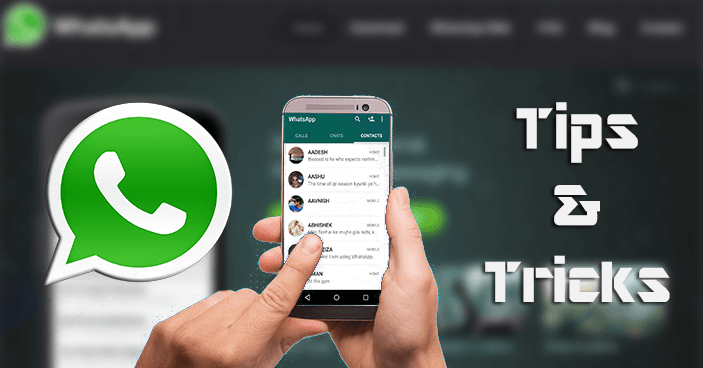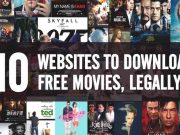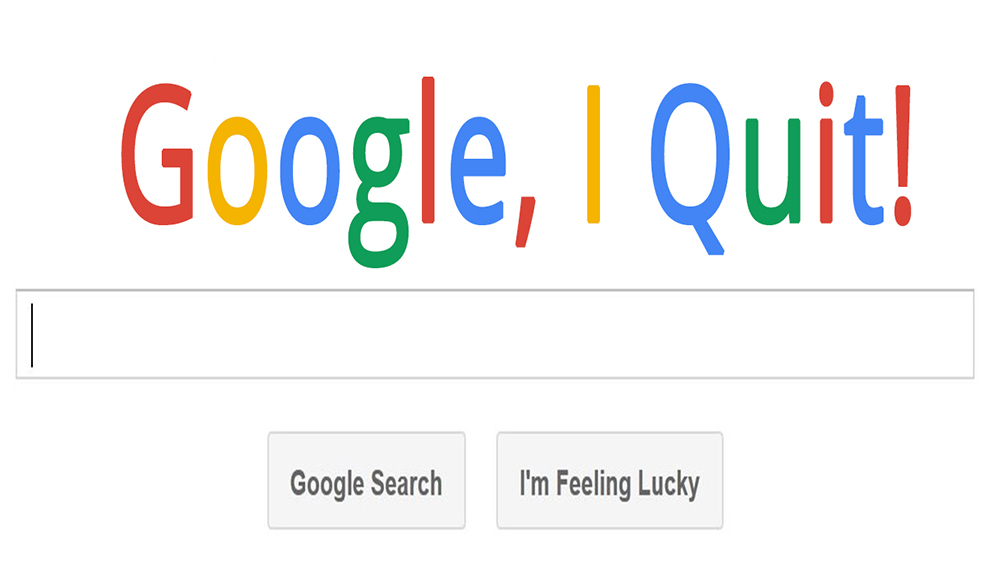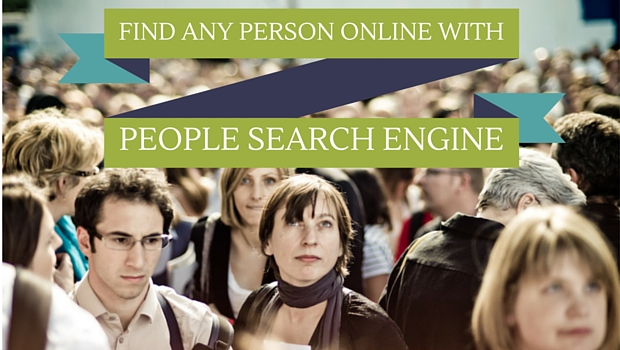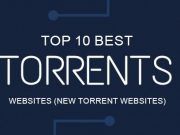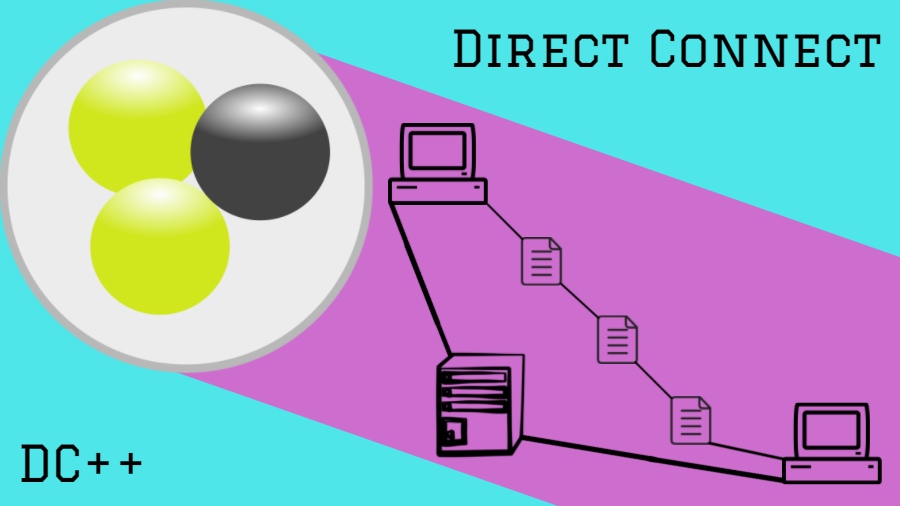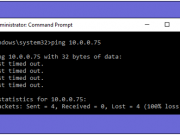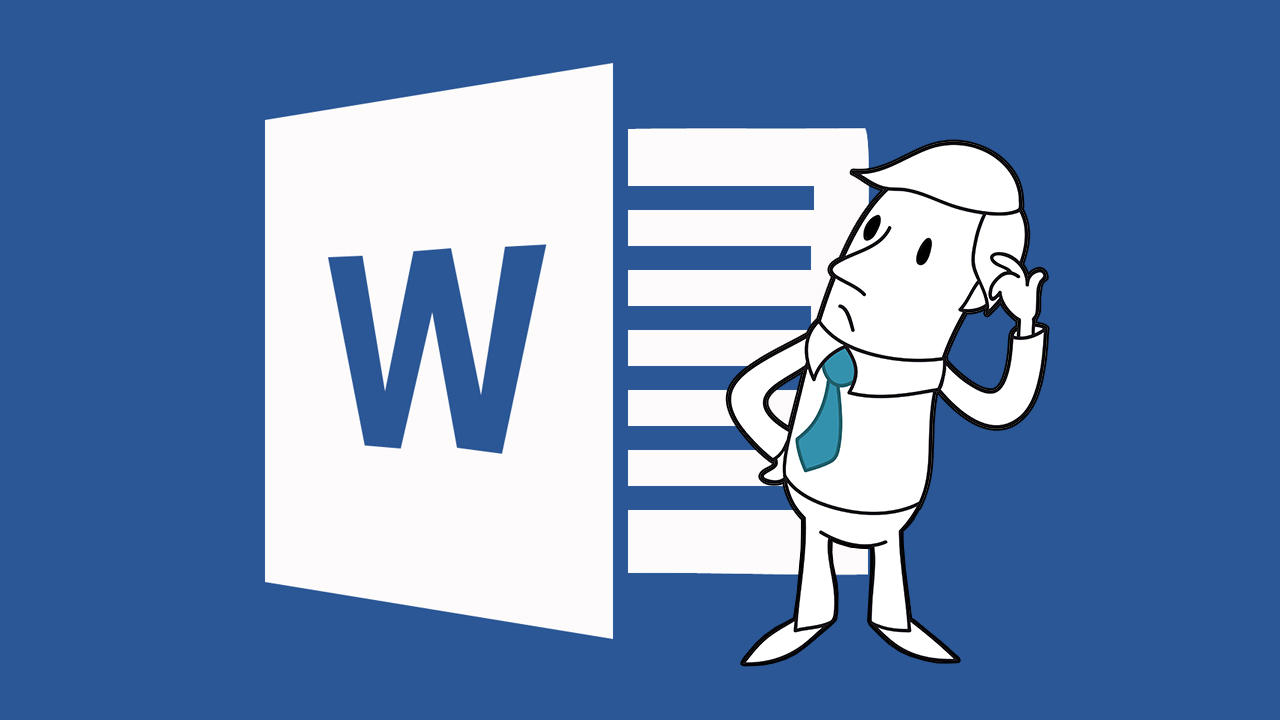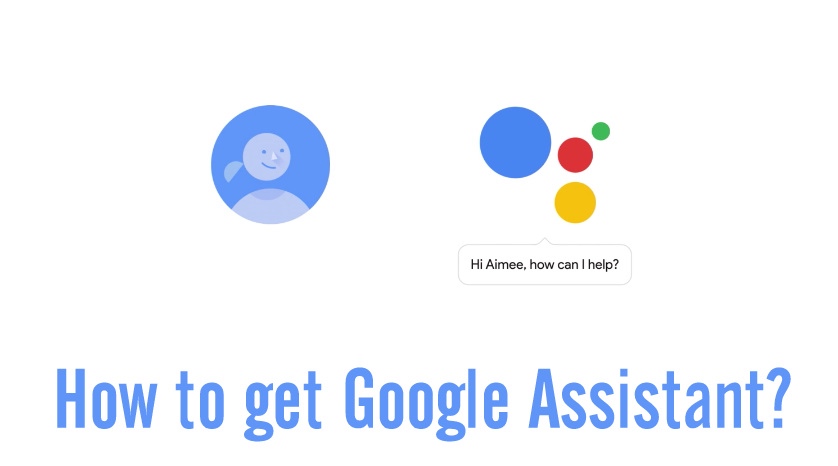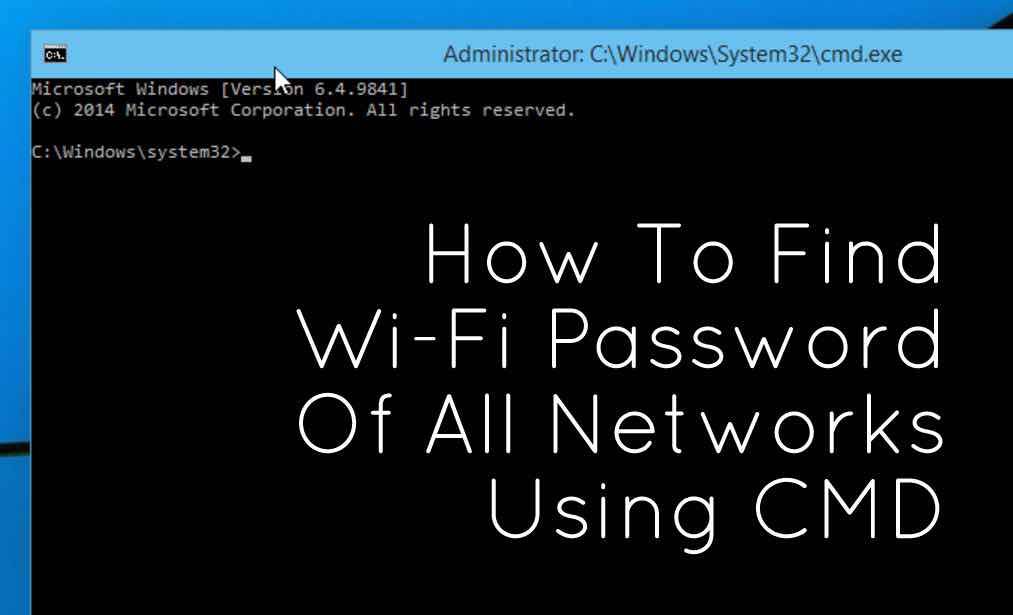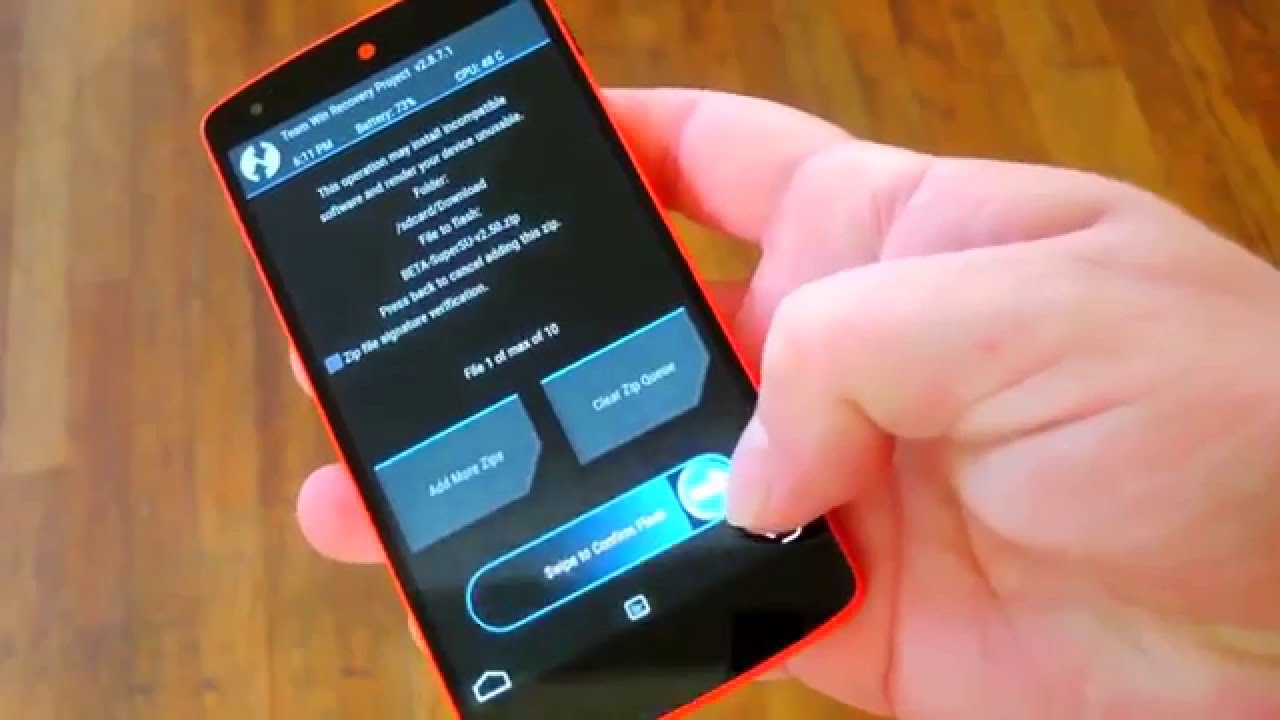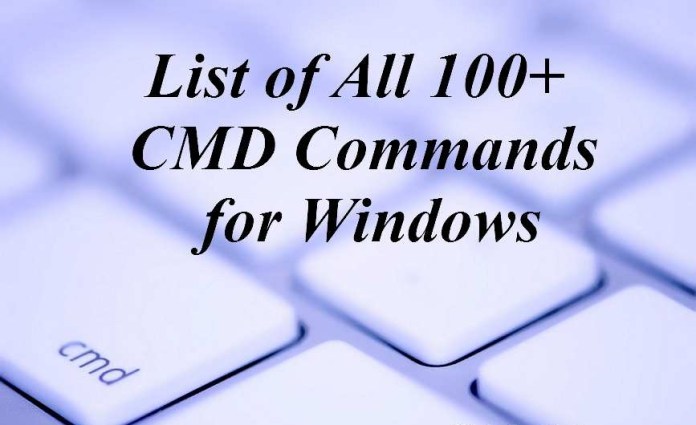Advertisements
Windows 10 comes with a lot of new features that bring new keyword shortcuts along with them. So, we are here with a list of the most useful Windows 10 shortcuts that will make your job easier. These keyword shortcuts use alphabets along with “Windows sign keyword button.” You can also download these shortcuts from official Microsoft’s website as a cheat sheet.
Must Read: List Of CMD Commands for Windows 10, 8 and 7 In 2016
Advertisements
| Press this key | To do this |
| Windows+1, +2, etc. | Switch to the desktop and launch the nth application in the taskbar. For example, +1 launches whichever application is first in the list, numbered from left to right. |
| Windows+A | Open the action center. |
| Windows+B | Highlight the notification area. |
| Windows+C | Launch Cortana into listening mode. Users can begin to speak to Cortana immediately |
| Windows+D | Switch between Show Desktop (hides/shows any applications and other windows) and the previous state. |
| Windows+E | Switch to the desktop and launch File Explorer with the Quick Access tab displayed. |
| Windows+H | Open the Share charm. |
| Windows+I | Open the Settings app. |
| Windows+K | Open the Connect pane to connect to wireless displays and audio devices. |
| Windows+L | Lock the device and go to the Lock screen. |
| Windows+M | Switch to the desktop and minimize all open windows. |
| Windows+O | Lock device orientation. |
| Windows+P | Open the Project pane to search and connect to external displays and projectors. |
| Windows+R | Display the Run dialog box. |
| Windows+S | Launch Cortana. Users can begin to type a query immediately. |
| Windows+T | Cycle through the apps on the taskbar. |
| Windows+U | Launch the Ease of Access Center. |
| Windows+V | Cycle through notifications. |
| Windows+X | Open the advanced menu in the lower-left corner of the screen. |
| Windows+Z | Open the app-specific command bar. |
| Windows+ENTER | Launch Narrator. |
| Windows+SPACEBAR | Switch input language and keyboard layout. |
| Windows+TAB | Open Task view. |
| Windows+, | Peek at the desktop. |
| Windows+Plus Sign | Zoom in. |
| Windows+Minus Sign | Zoom out. |
| Windows+ESCAPE | Close Magnifier. |
| Windows+LEFT ARROW | Dock the active window to the left half of the monitor. |
| Windows+RIGHT ARROW | Dock the active window to the right half of the monitor. |
| Windows+UP ARROW | Maximize the active window vertically and horizontally. |
| Windows+DOWN ARROW | Restore or minimize the active window. |
| Windows+SHIFT+UP ARROW | Maximize the active window vertically, maintaining the current width. |
| Windows+SHIFT+ DOWN ARROW |
Restore or minimize the active window vertically, maintaining the current width. |
| Windows+SHIFT+LEFT ARROW | With multiple monitors, move the active window to the monitor on the left. |
| Windows+SHIFT+RIGHT ARROW | With multiple monitors, move the active window to the monitor on the right. |
| Windows+HOME | Minimize all nonactive windows; restore on second keystroke. |
| Windows+PRNT SCRN | Take a picture of the screen and place it in theComputer>Pictures>Screenshots folder. |
| Windows+CTRL+LEFT/RIGHT arrow | Switch to the next or previous virtual desktop. |
| Windows+CTRL+D | Create a new virtual desktop. |
| Windows+CTRL+F4 | Close the current virtual desktop. |
| Windows+? | Launch the Windows Feedback App. |
Download the list of all cheat sheet from “Microsoft official website.”
What do you think about Windows 10 keyboard shortcuts? Which ones do you like and which ones do you think should be changed. Tell us your views with comment box below.
Advertisements