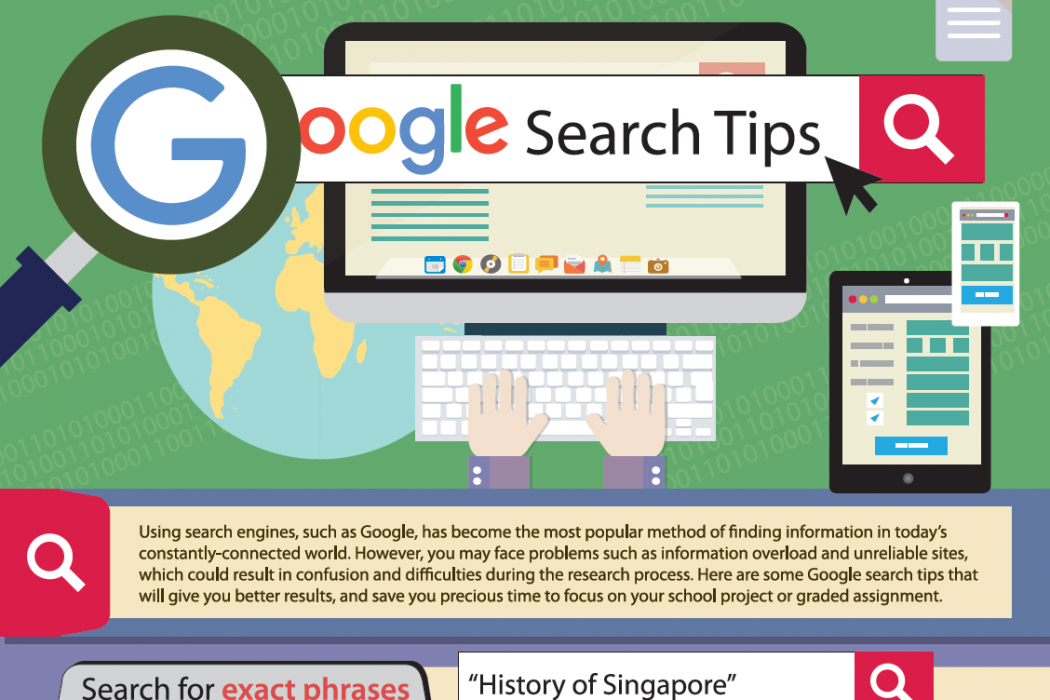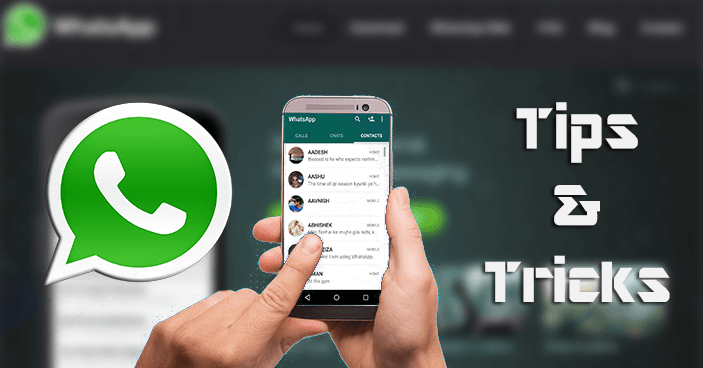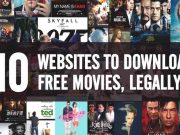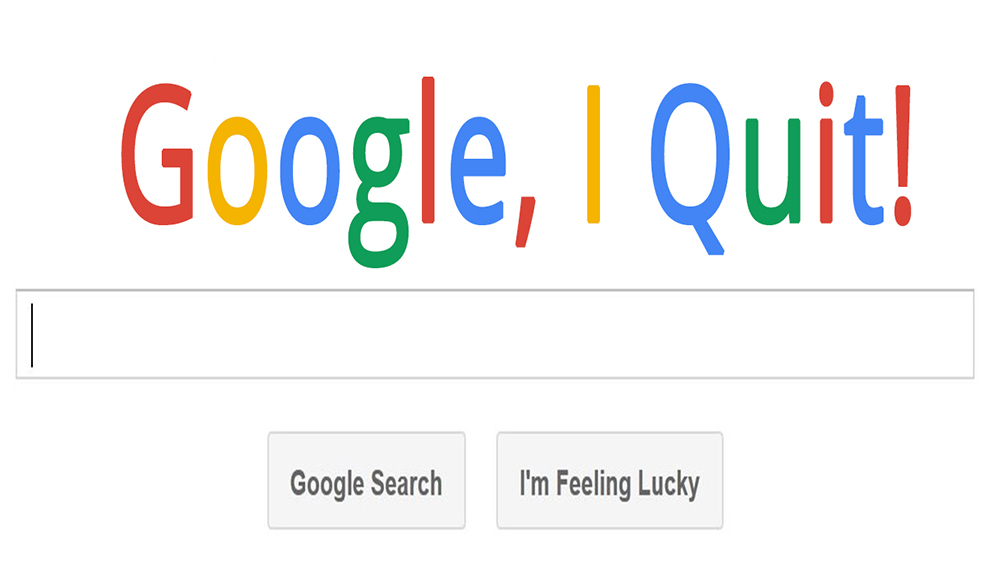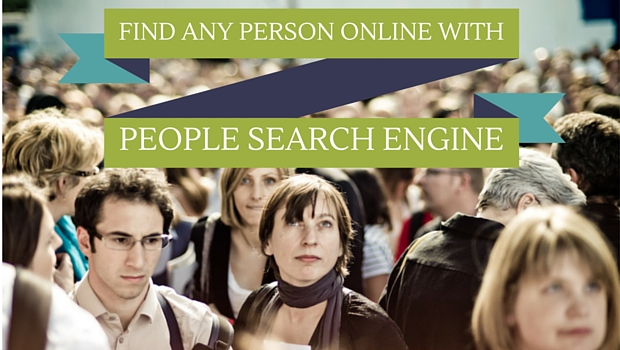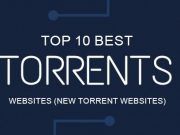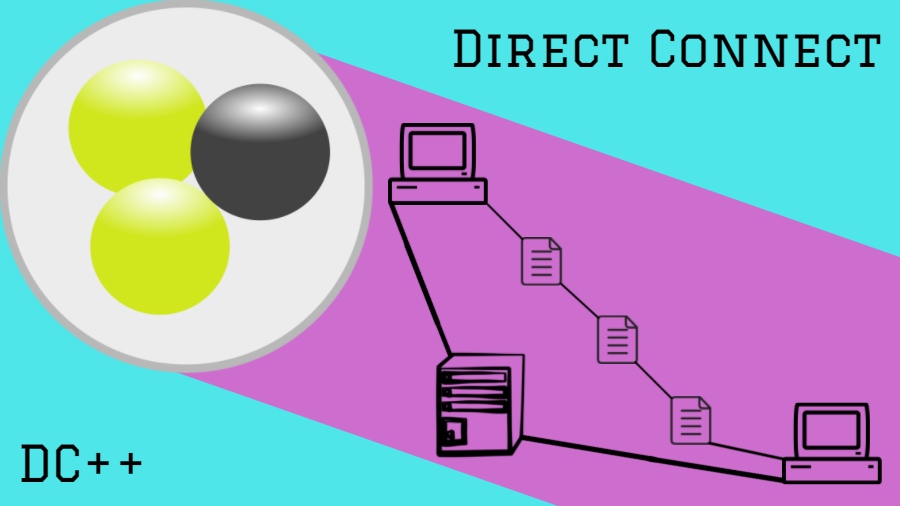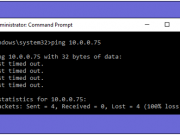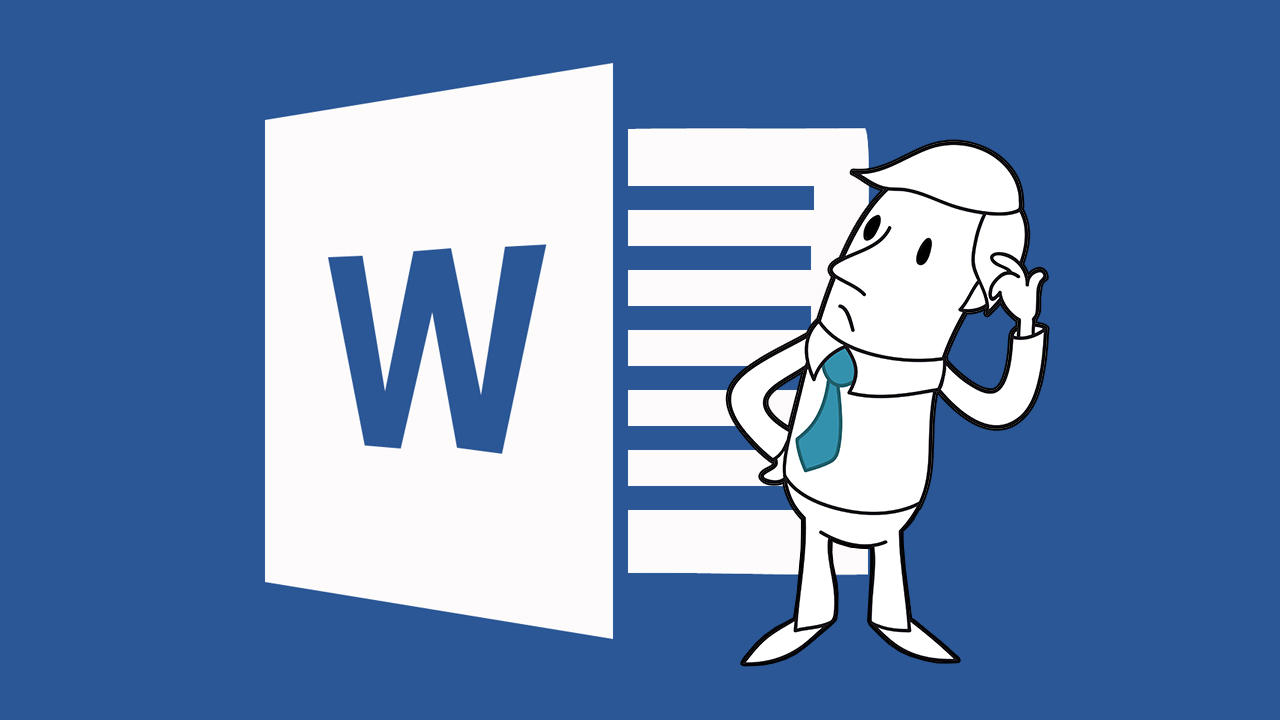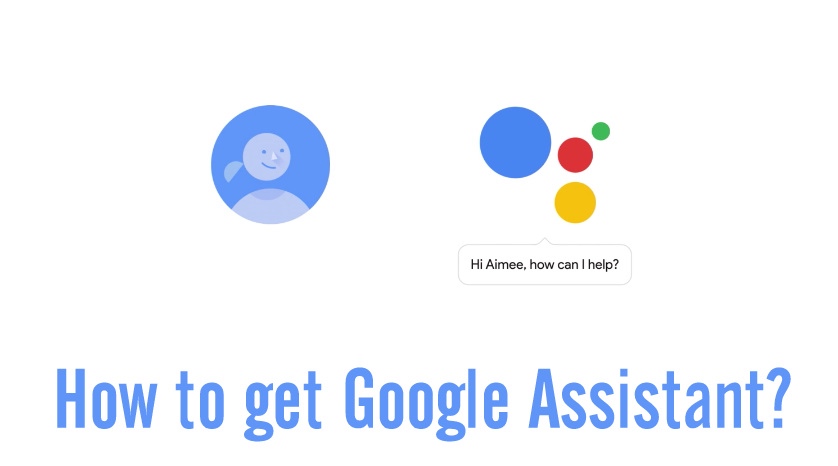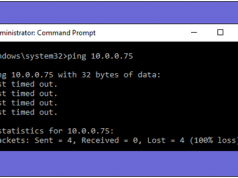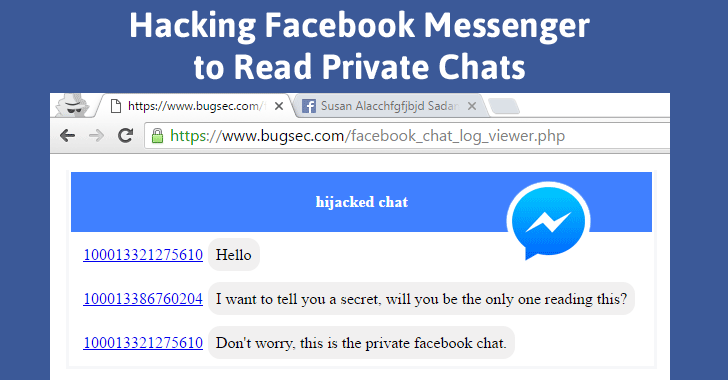We’re here with a new tutorial – “How to Change IP Address in Windows and MAC OS. An IP identifies your PC (computer) to the world. It also tells to bloggers or website, what are you surfing on that blog/websites? So, there are so many reasons to why you might want to change your IP address. So follow some steps to proceed.
How to Change IP Address in Windows and MAC OS
Steps to change iP address in windows
Step 1: First of all, open the control panel in Your PC.
Step 2: Now select the “Network and Internet.”
Step 3: Click on the Network and sharing setting.
Step 4: Select the adapter setting at the side.
Step 5: Now Right click on the “connected network” with your PC.
Step 6: Now select the properties.
Step 7: Now Double-click on “Internet Protocol Version 6(TCP/IPv6).
Step 8: Now click on the IPv6 address.
Step 9: Now type any IP address which you want to set.
Step 10: Double check the validate button at bottom and then click “OK.”
That’s it. You have changed your IP address and your system will have assigned new IP address assigned you.
Must Read: How To Change Your IP Address, Here’s The Ultimate Guide
Steps to change IP address in Mac X
Steps 1: Click on “Apple Logo” at the right top of desktop.
Step 2: Now select the “system preferences” from the drop down list.
Step 3: click on the “Network Icon” from there.
Step 4: Now select the connected network with your PC and click on the “Advanced Grey Colored Button.”
Step 6: Now select “TCP/IP” tab on the top and select the using “DHCP” with manual address option from the drop-down menu to the right of “Configure IPV4”
Step 7: Here, you can enter “IP Address” and also enter the subnet mask there.
Step 8: Now click on “OK” button and “Apply” button.
That’s it. You IP address has successfully change on MAC X. you can also revert back the settings to automatic that will set your IP address that will be provided by your network.
Was this tutorial helpful for you? Leave a comment below if you have any related queries with this. Don’t forget to share this post.