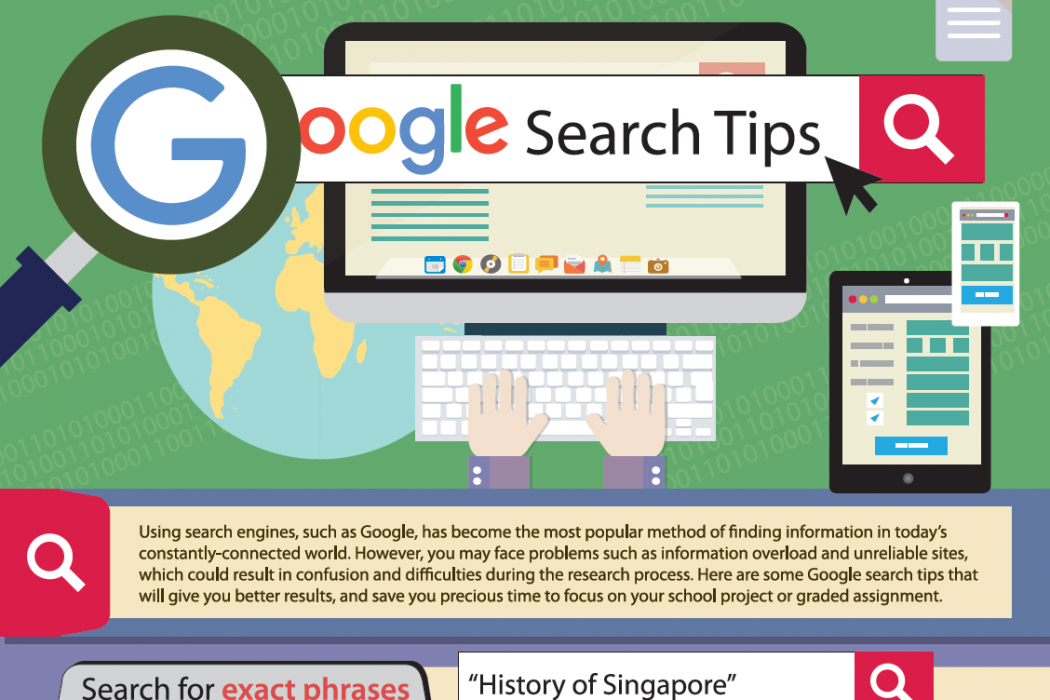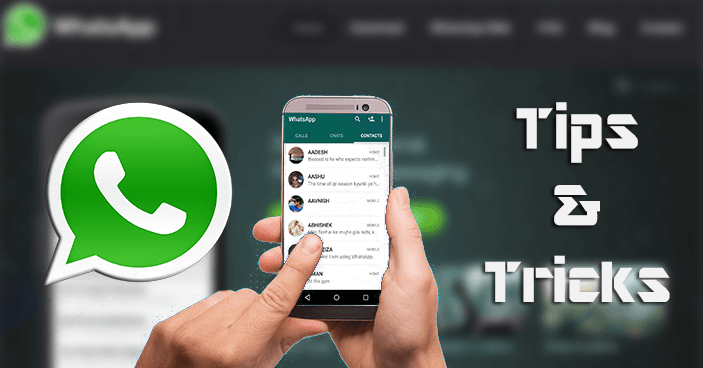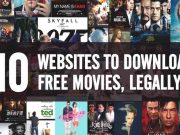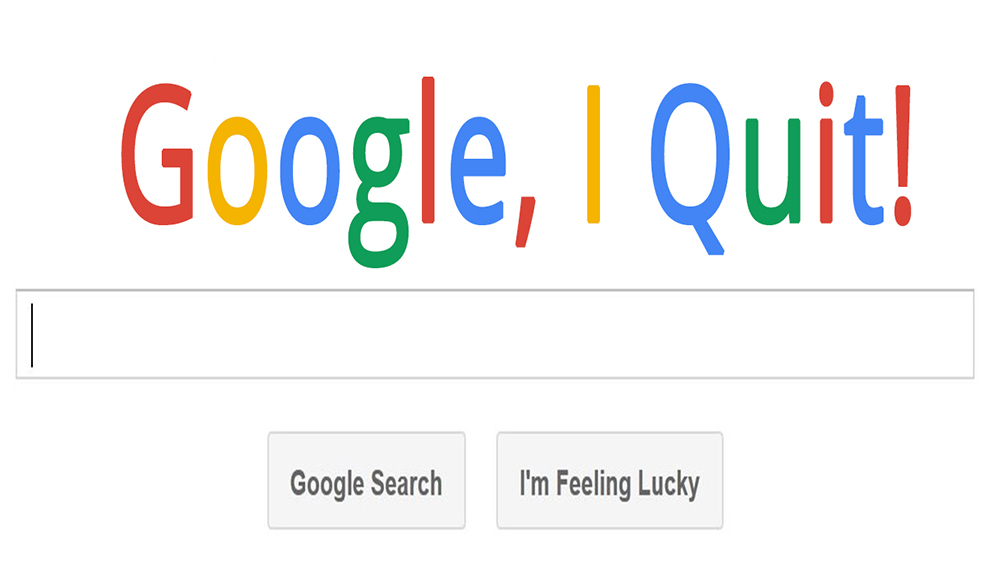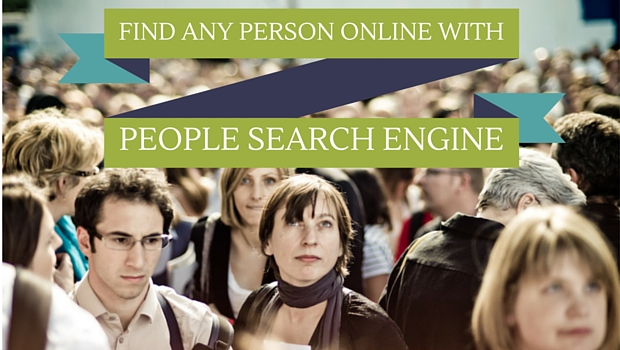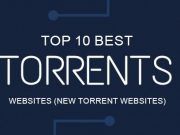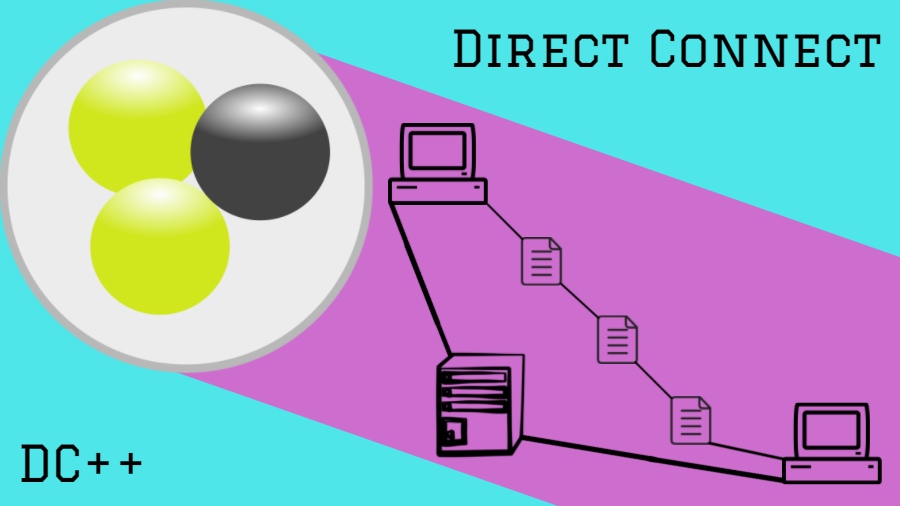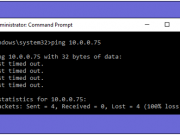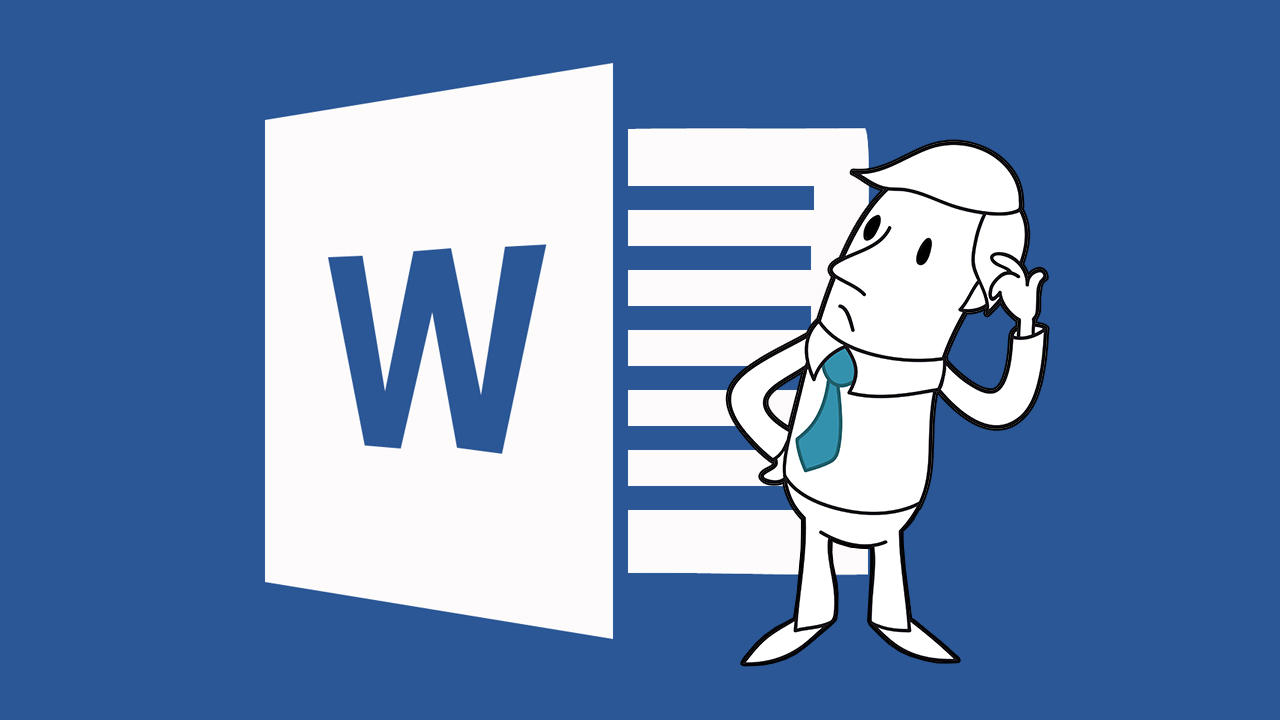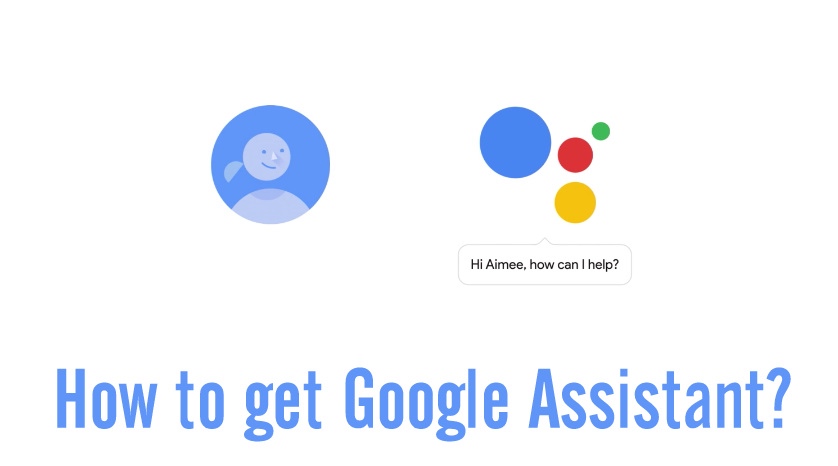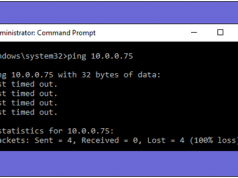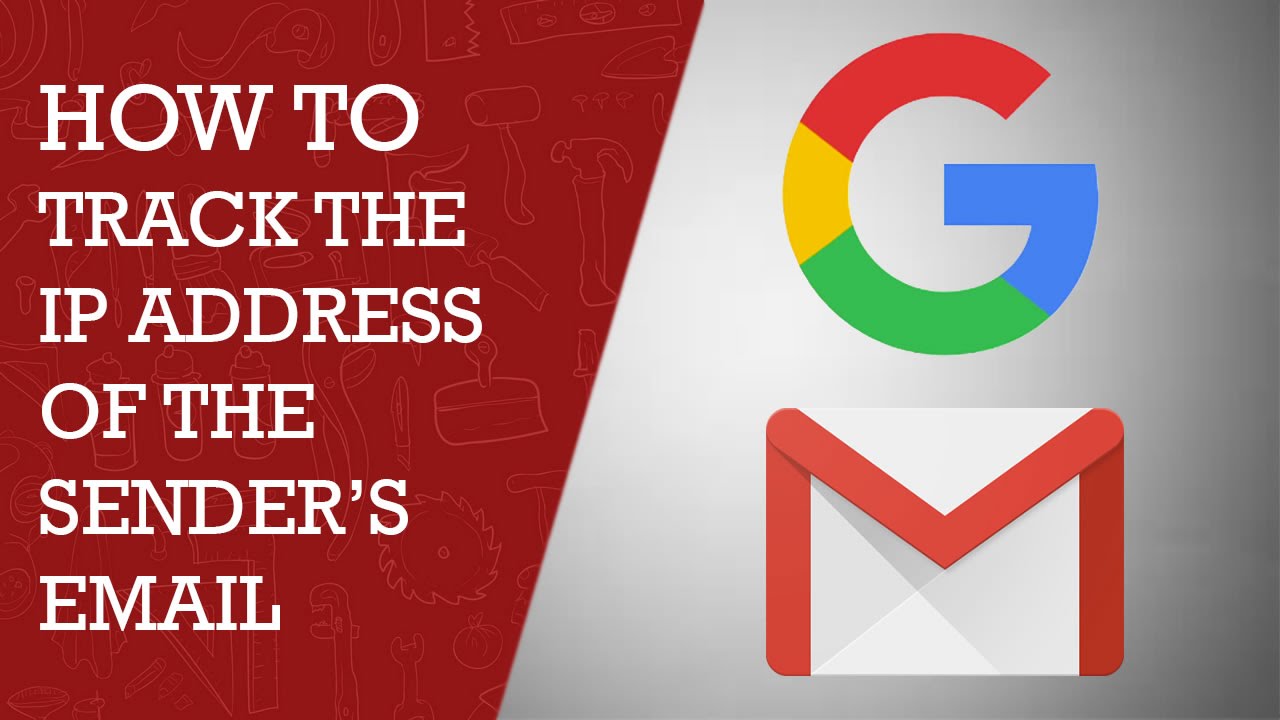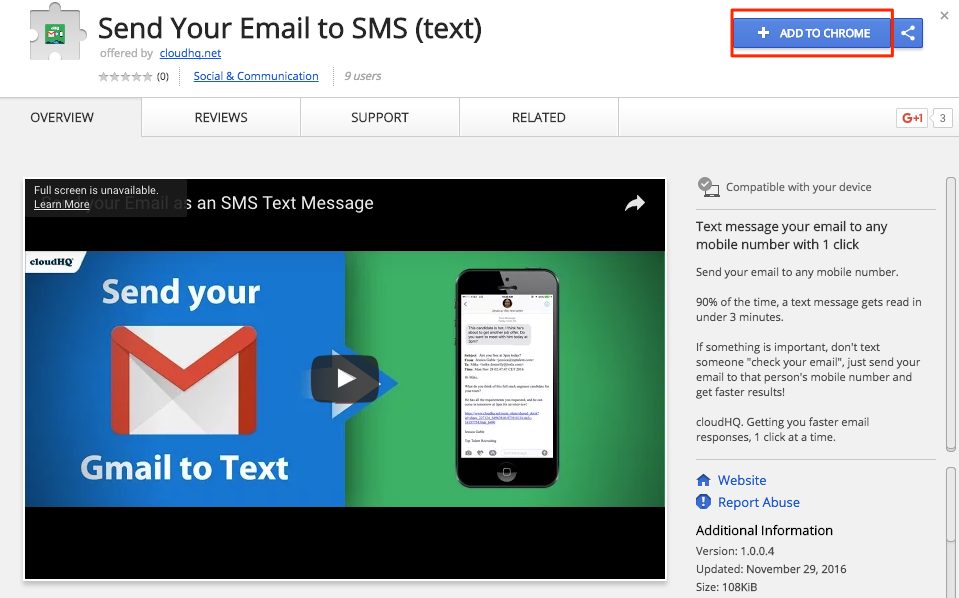Cub Linux is based on Chromium OS and Ubuntu OS. Hence: Cub = Chromium + Ubuntu. I am going to tell you, how to dual boot Cub Linux with Windows 10. Cub Linux brings the truly whole new Linux experience to the windows users. Cub Linux turns your PC into a truly fast Chromebook Linux machine. Also, Cub Linux offers you standalone Chromebook features built-in to Linux OS.
Must Read: How To Run Your Favorite Android Apps On Linux?
What is Cub Linux?
Cub Linux is an operating system and it is a combination of the Chromium browser (Speed, Google integration, Google web apps) and Ubuntu OS. You would be familiar with the Chrome OS. Cub Linux is formally known as Chromixium OS. Which is familiar as Chrome OS and as powerful as Ubuntu Linux. It is available for free to download. Cub Linux is created by developer, RichJack.
Features:
Chromixium OS allow you to install your all favourite apps for media, productivity, and entertainment with features like print documents offline.
Cub Linux comes with pre-installed chromium browser that allows you to connect directly to chrome apps and the advantage of installing third party chrome apps.
How to Dual Boot Cub Linux On Windows 10?
- First of all, you need to download Cub Linux OS.
- Now, create a backup of Windows 10 (optional, but highly recommended).
- Now, you have to burn your ISO flash Drive Using Rufus software.
Download from here: Rufus
- Insert your Pen drive (USB Flash Drive) to your PC and format your pen drive first.
- Now, recently installed Rufus and choose the “MBR partition scheme for Bios or UEFI” for a standard BIOS or change to “GPT partition scheme for UEFI” if you explicitly want EFI/Secure Boot support.
- Click on the small disk icon about half way down on the right and select the Downloaded ISO image file (Cub Linux ISO).
- Make sure that, Quick format is checked and click on start. Now wait for 10 to 15 minutes.
- Once your Cub USB Linux drive is created successfully. Now, create an empty partition for the Cub Linux dual boot installation. To create the disk partition, you need to open disk management in control panel or you can alternatively use “WIN button + X” together and navigate the disk management from the popup under dialog box. Then shrink any of your Drives for at least 16-20 GB.

- Now boot your PC from freshly created Cub Linux bootable flash drive by hitting “F12” or “ESC” key or whatever key is assigned to boot using removable drives by PC manufacturer.
- Boot into Cub Linux live environment by selecting the cub Linux boot entry and install it by following steps to get started.
Hope you liked this tutorial. Leave a comment below if have any related issue with this. Don,t forget to share this post with colleague.