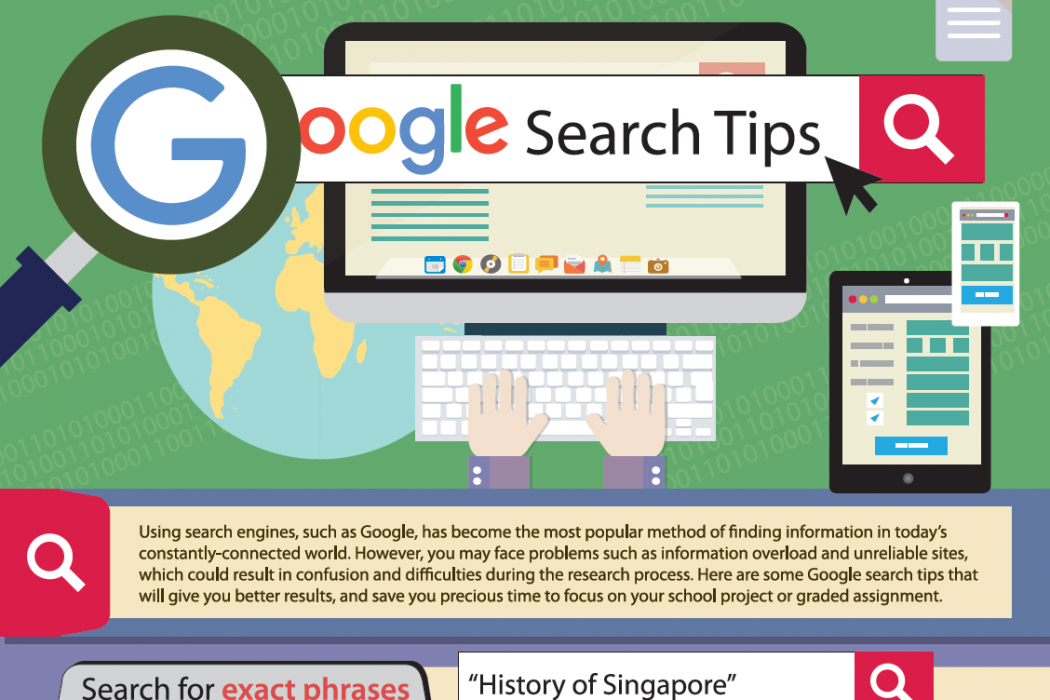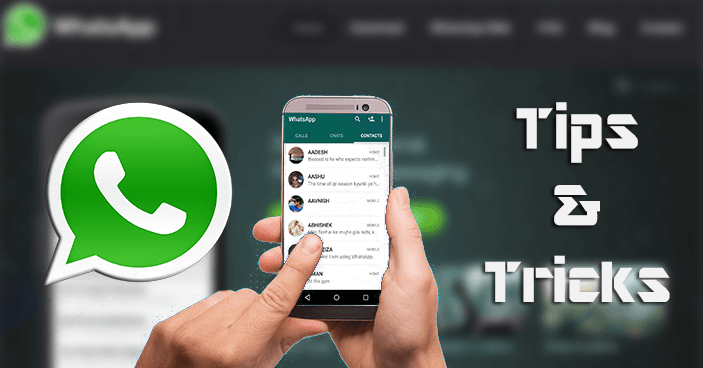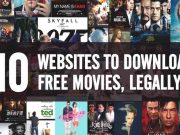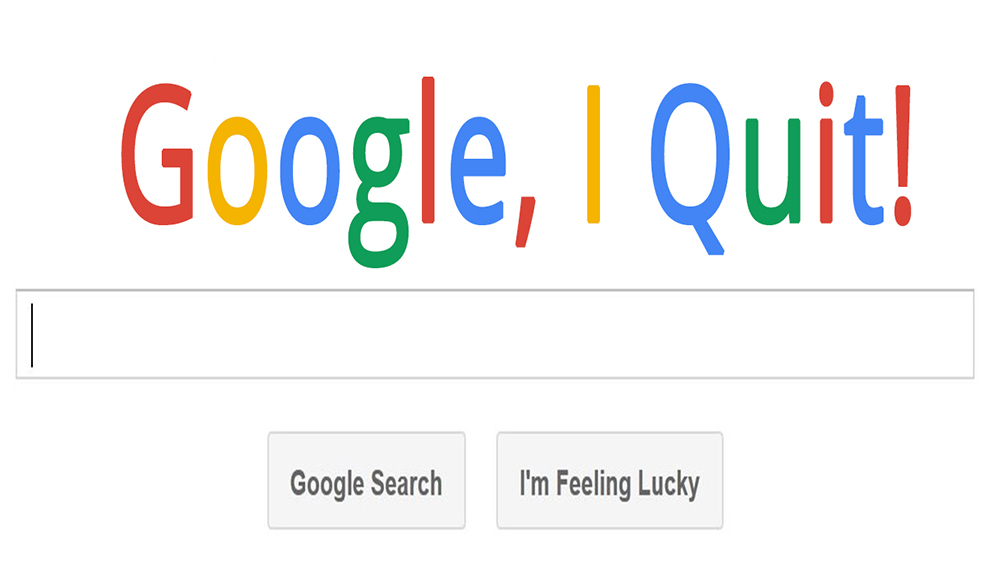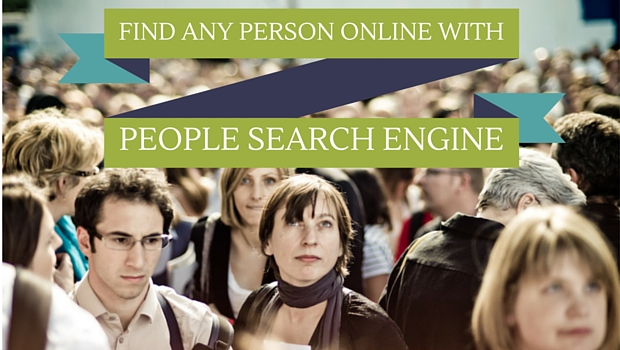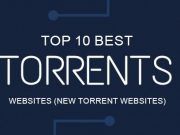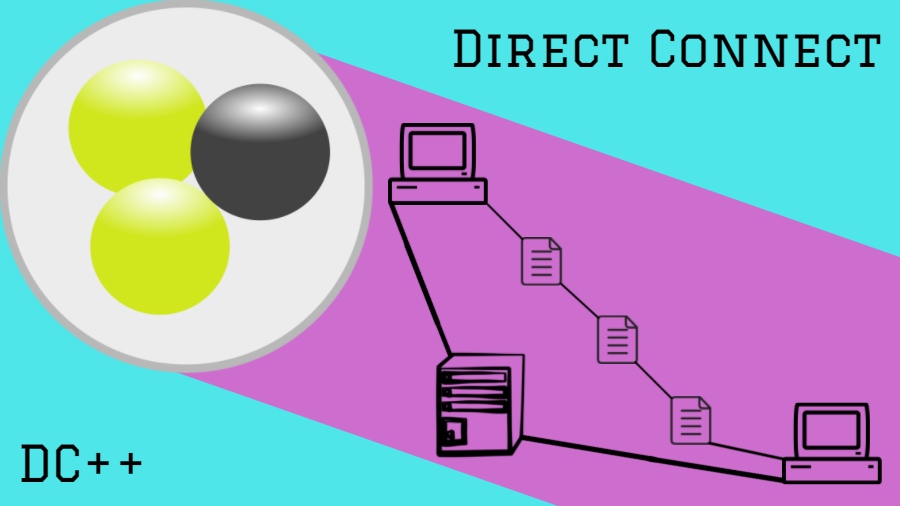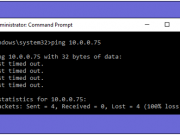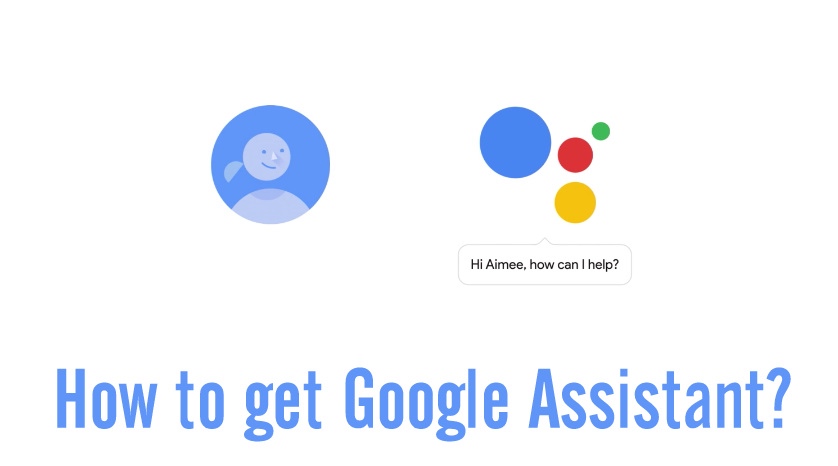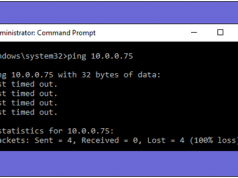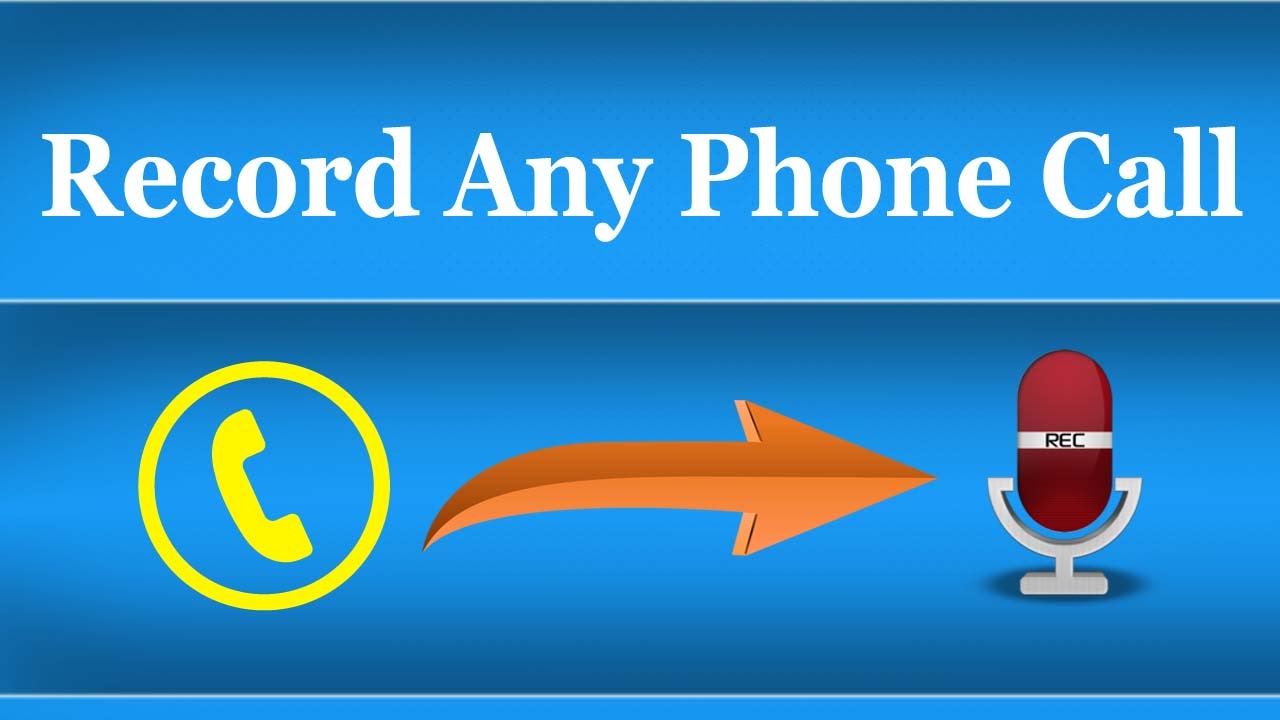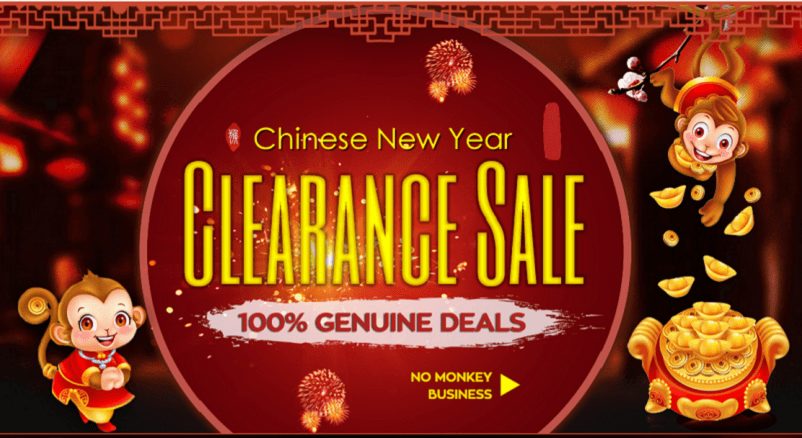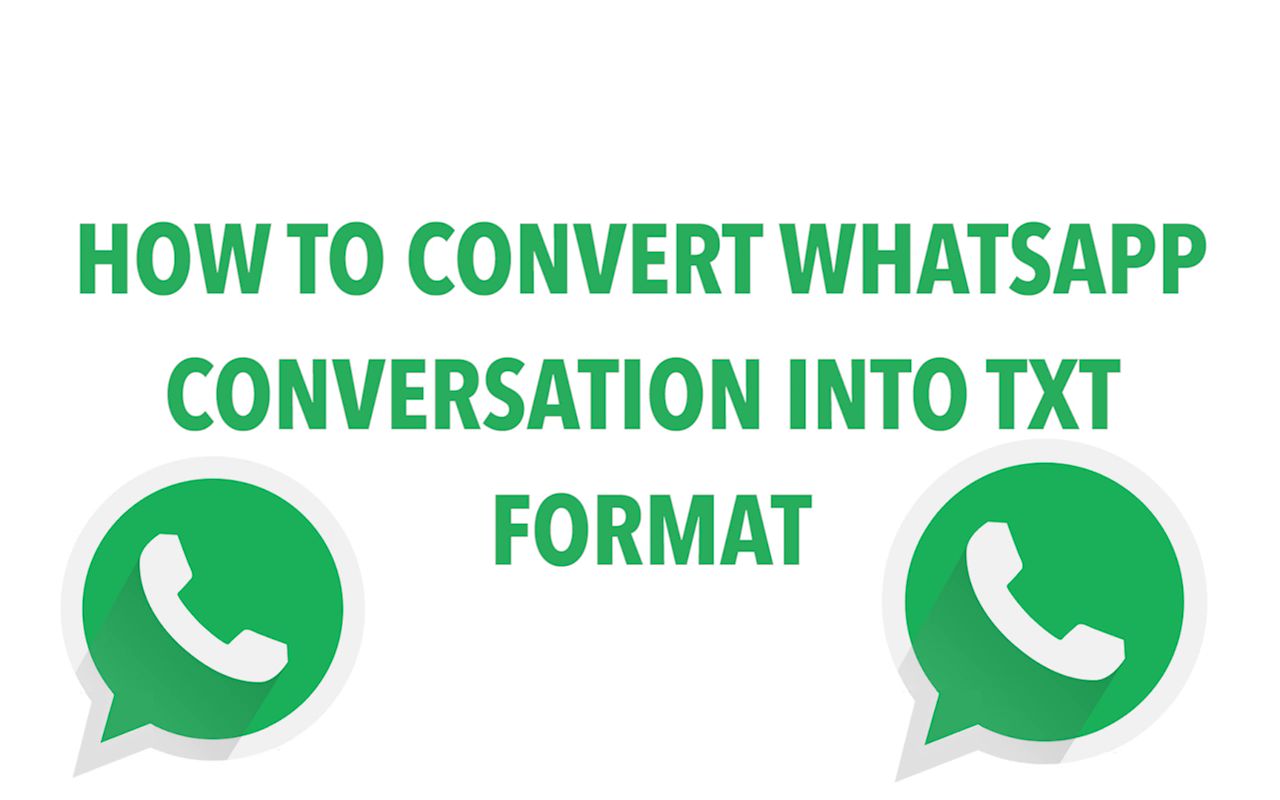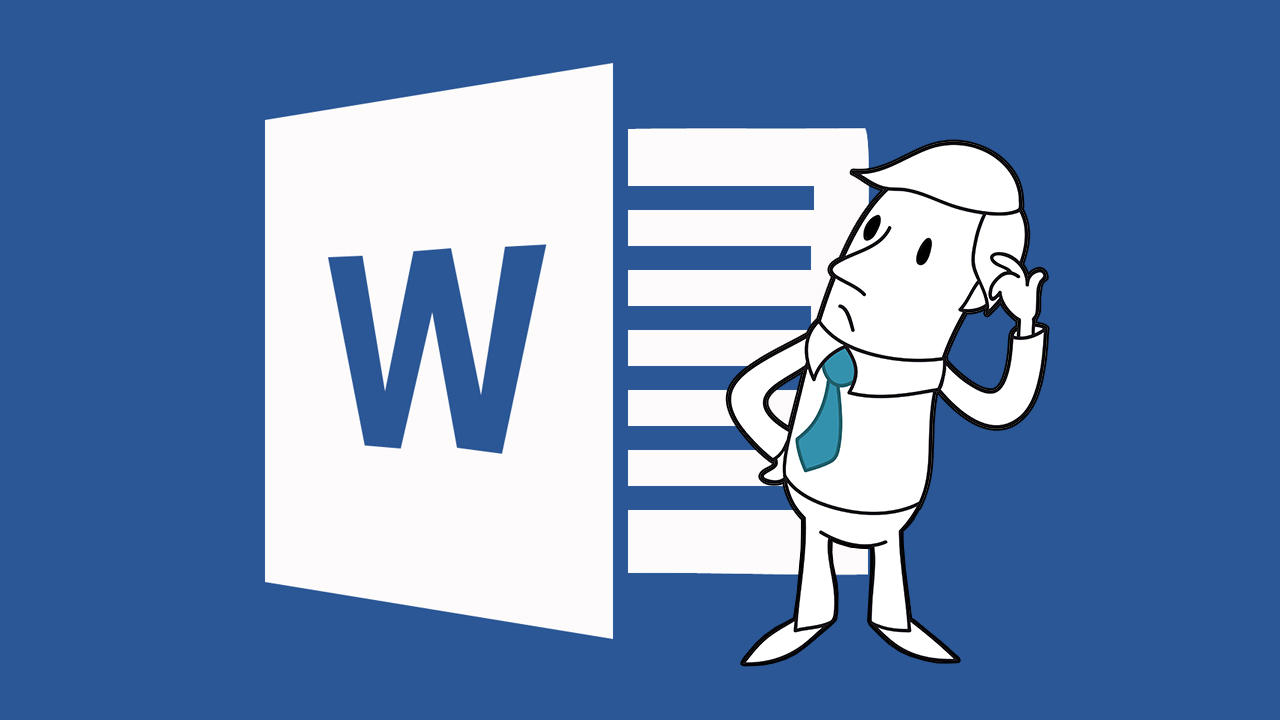
Somebody sent you a large document file (MS Word, MS PowerPoint files) which contains a lot of images. We do usually copying and pasting, one page at a time and with mega- large files, it’ll take a lot of times.
But, we are here with the simple tricks to help you to extract images and text from files. All you need to download a free software to help you to extract images and texts.
Note: In this post, I am going to demonstrate the how to extract the images and text from MS Word. The process will same for the MS PowerPoint and MS Excel files.
Must Read: Top 7 Cool Notepad Tricks And Hacks For Your PC
Here’s what we cover in this article:
1. How to extract images and text from newer .docx, .xlsx or .pptx files.
2. How to extract images and text from a single (.docx, .xlsx or .pptx) files?
How to extract images and text from newer .docx, .xlsx or .pptx files.
- First of all, you need to select the file (.docx, .xlsx or .pptx) from which you want to extract the contents (images and text). Before doing this, make a copy of the files.

- Press “F2 Button” to rename the file and replace the extensions name with “.zip.” And press the enter button.

- Now, it will show following “Warning” dialog box. Just click on “yes.”

- Windows will automatically recognize the files as a zip file. Now “Right Click” on the ZIP file and “Extract files.”

- Now, open the folder that contains the extracted data and then open the “Word.”

- In this folder you’ll see a few folders and XML files. In the “Media” folder, you will see all extracted images. And you will find ‘document.xml’ file in “Word” folder, open the document.xml file notepad or XML Notepad.

Also Read: Best Excel Tricks to Speed Up Your Office Work
How to extract images and text from a single (.docsx, .xlsx or .pptx) files?
The above method won’t work with older MS Office. But if you still want to extract images from MS Files. You need to install a free tool called “Image Extraction Wizard for this Purpose.” This tool works with MS Office as far back as 2012.
- Download and install the Office Image Extraction Wizard.
- Choose the document file which you want to extract images and select the output folder. And check the option ‘create a folder here.’ Once you have done, click next.

- Click start to begin the process.

- Once the image extraction process is finished, click on “Click Here to Open Destination Folder” and it will show the output folder.

You can see the ‘ch1” folder has created.

This folder contains all extracted images.

Also Read: How To Make A Computer Virus In Less Than A Minute?
Hope you enjoyed this article. Leave a comment below if have any related issue with this. Don,t forget to share this article with colleague.