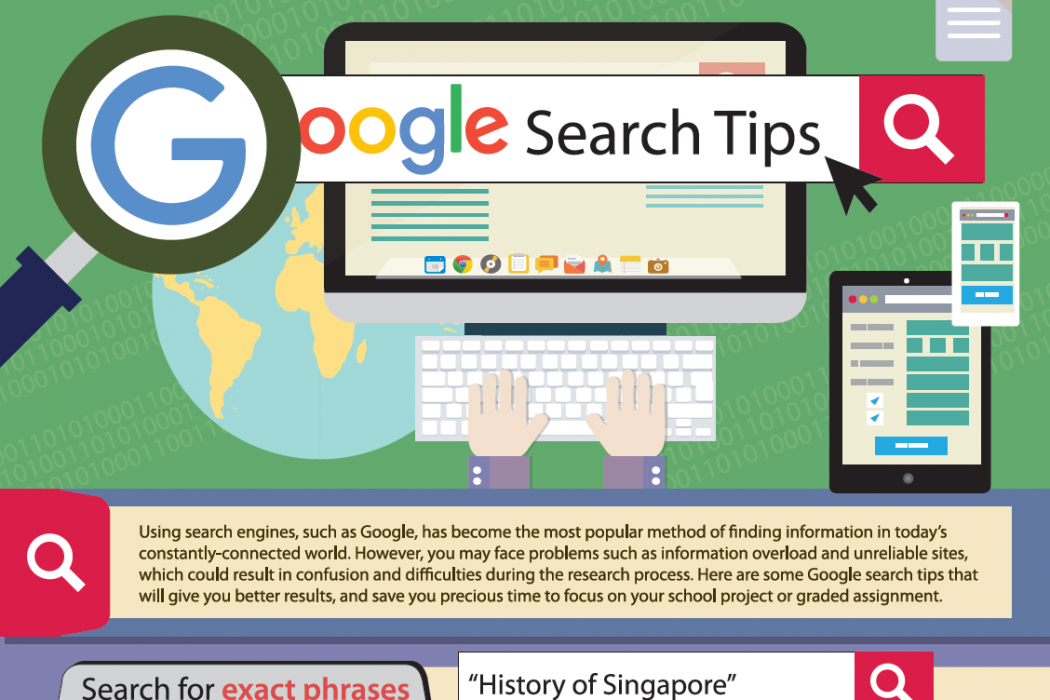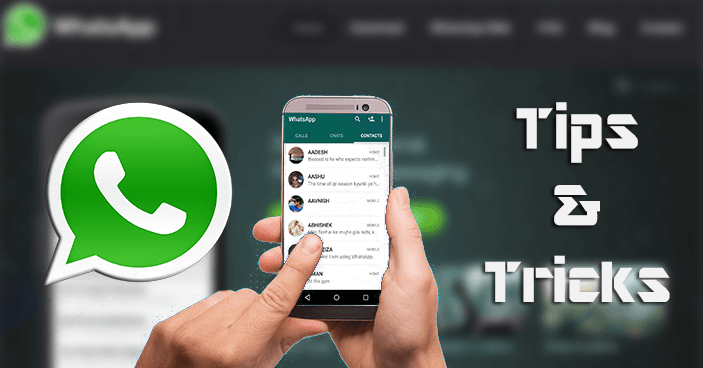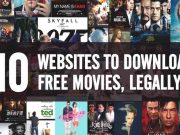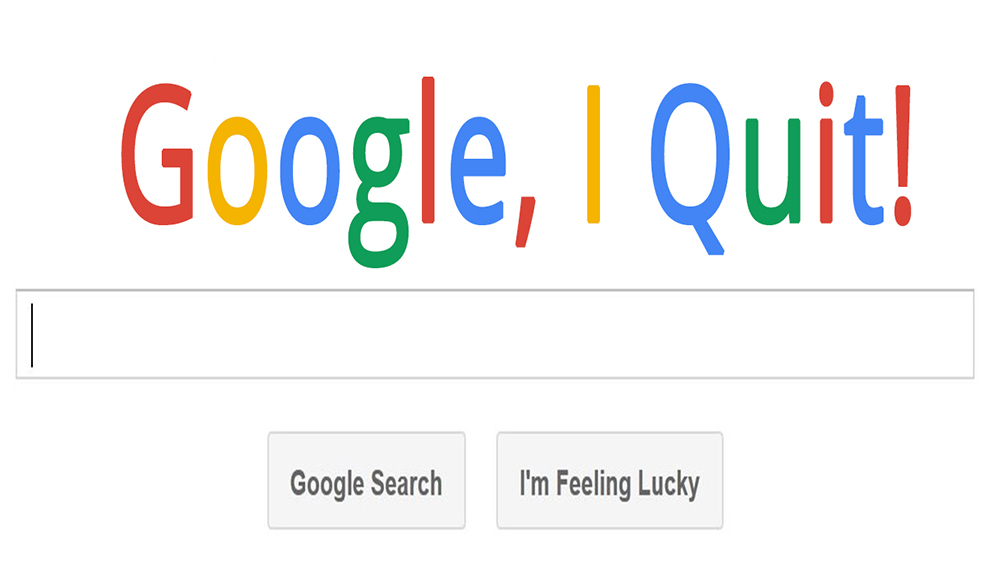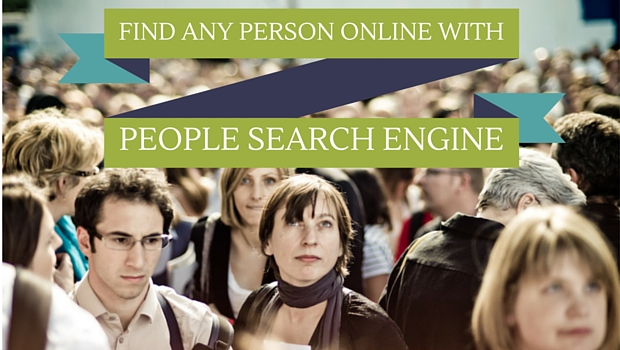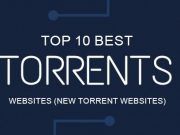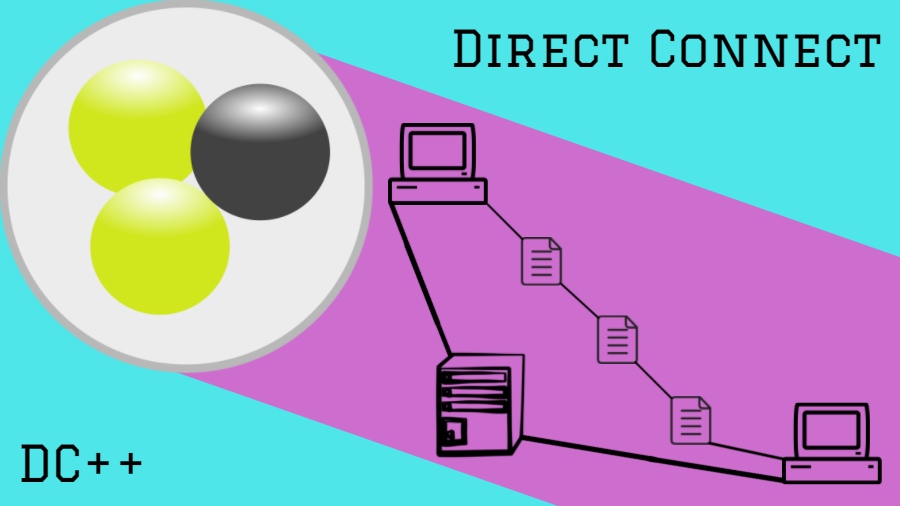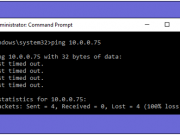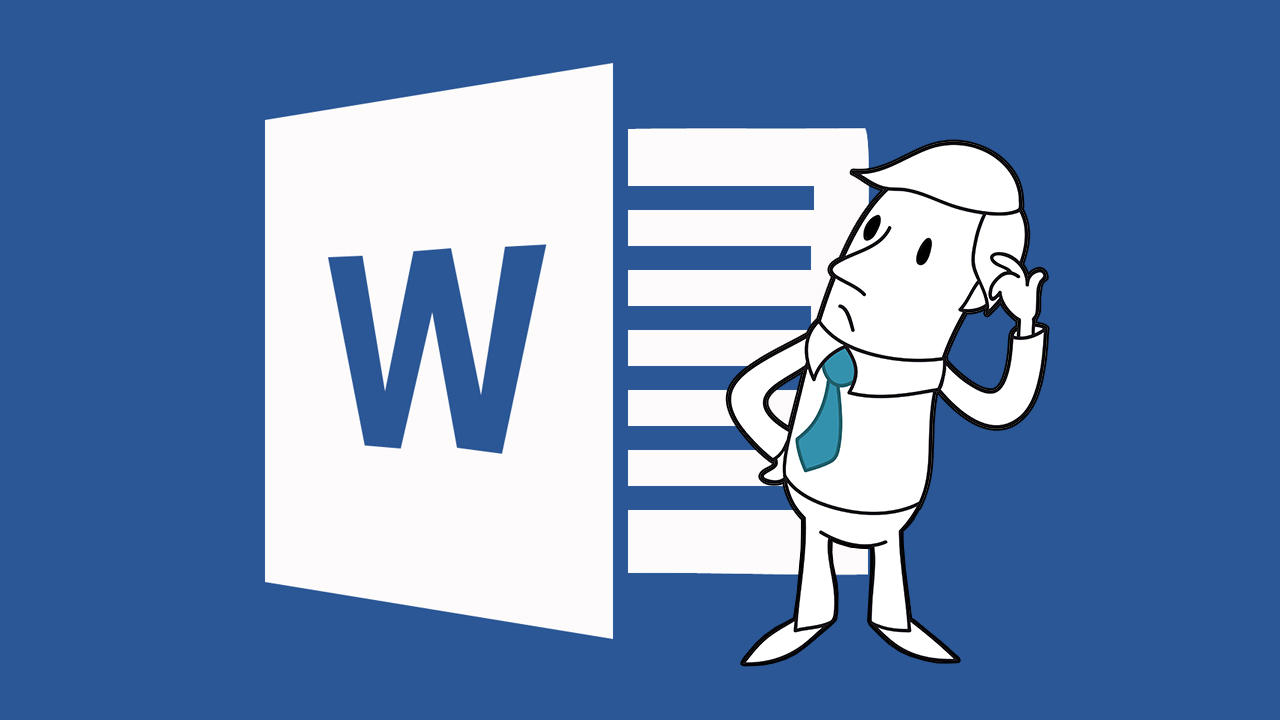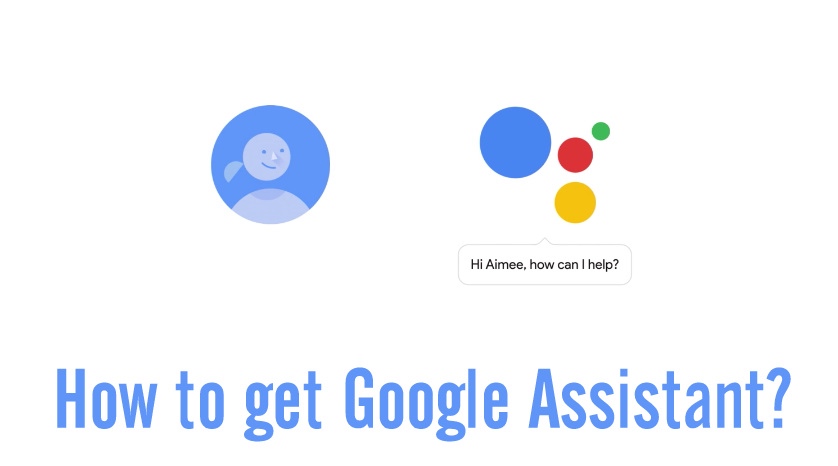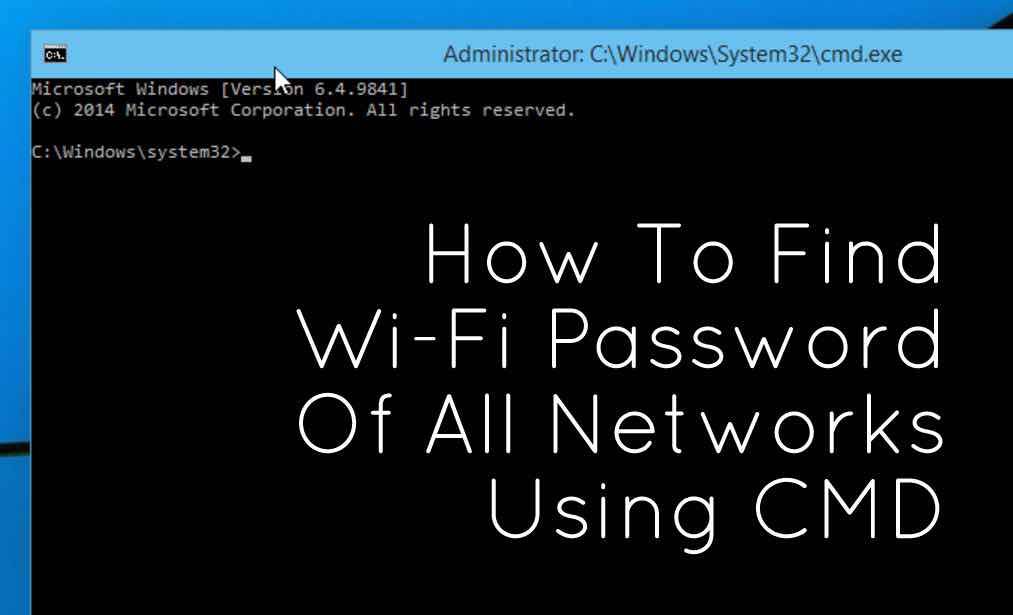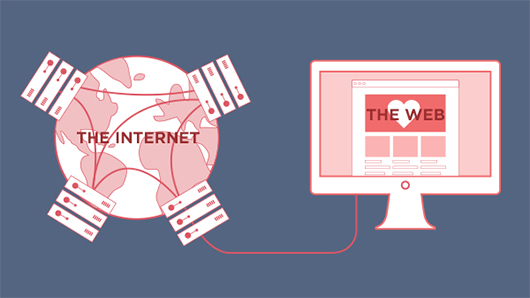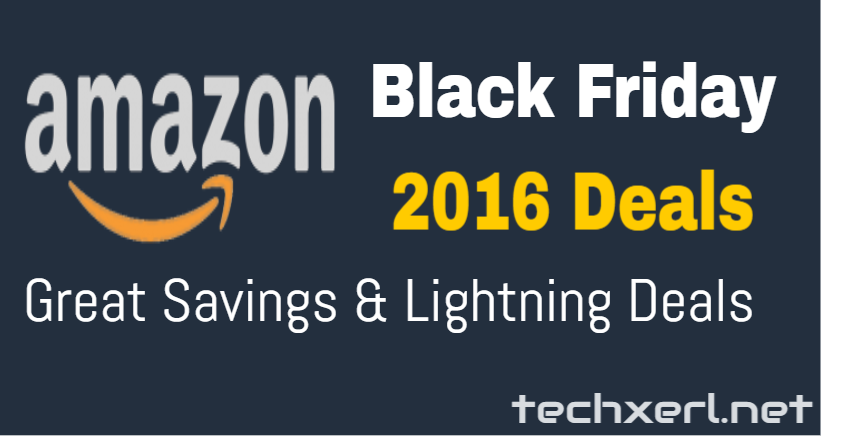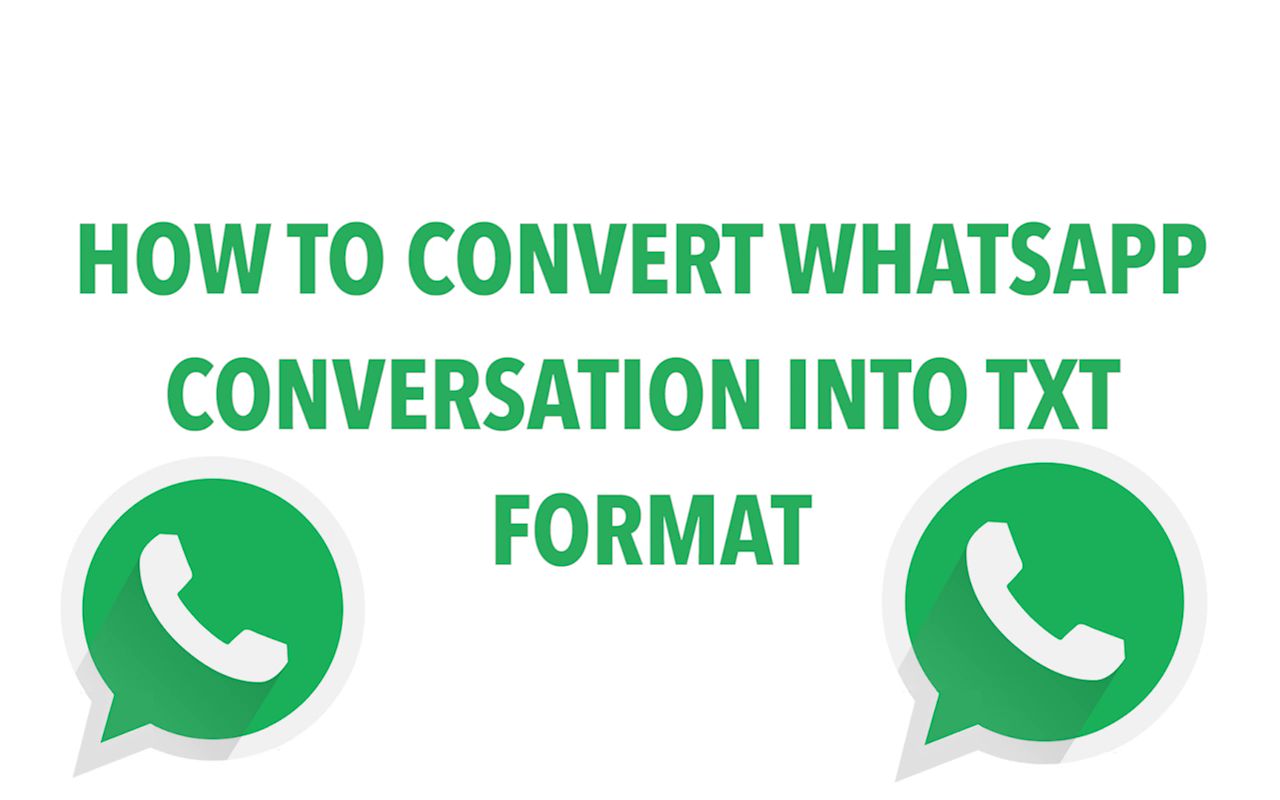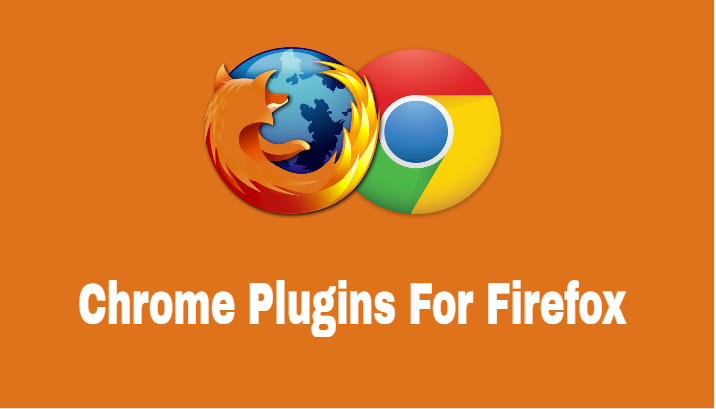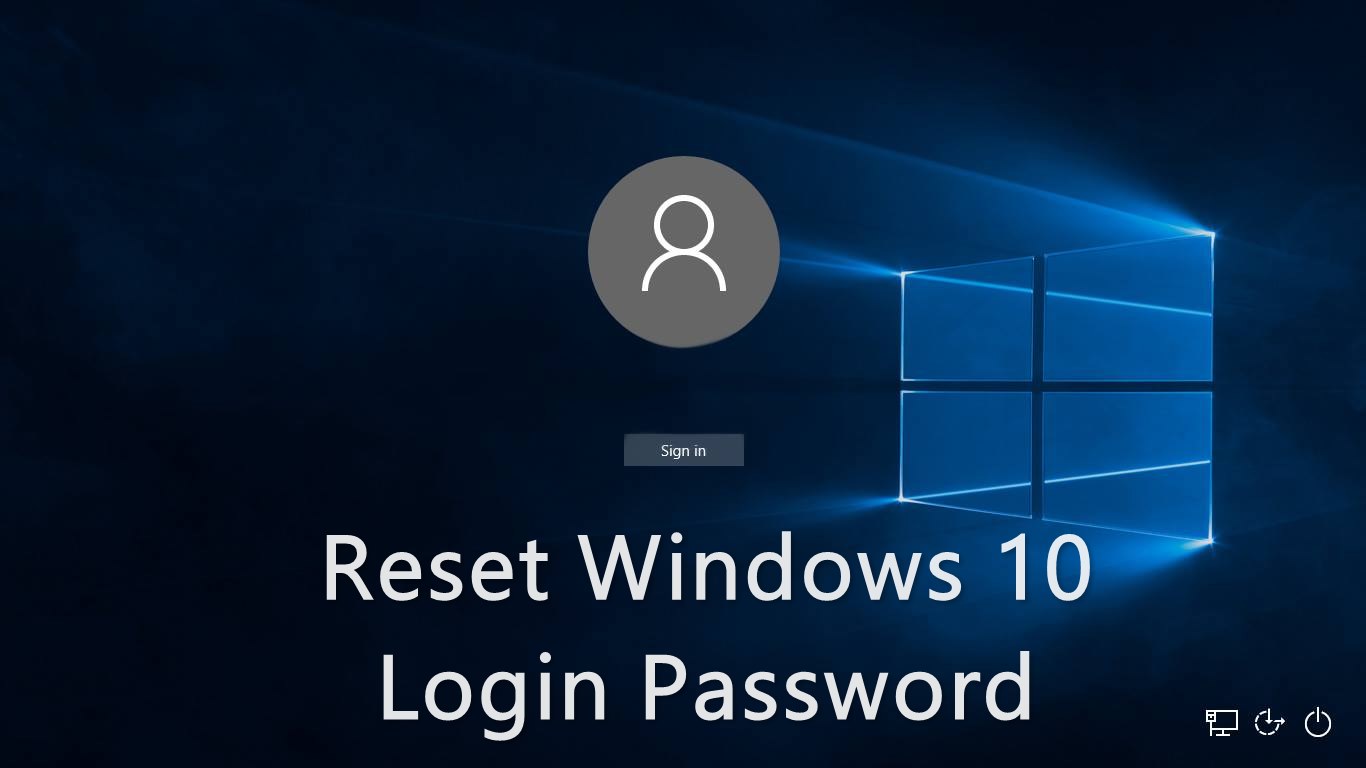
It is essential to protect your Windows machine with a password. It’s an advanced layer of security to disable the unauthorized people from using your PC. But, sometimes It happens, when we forget the password or you can’t recall your password because you have not used your PC for a long time.
If you would have setup password hint then you can take advantage of password hint on the login screen. What will you do, if it doesn’t help you. Well, I have an effective solution to reset Windows password is to use the password reset disk. And just like me, you didn’t create the disk in first place. Now, you are left with one option to reinstall the Windows on the machine. Well, you can do this if you haven’t stored any important data on your PC.
If you have stored important files like videos, images etc. and you don’t want to loose them. So you can use Windows CMD and sticky keys to reset Windows and gain access without formatting your hard disk.
Requirement
- Drive letter of your Windows installation. For instance, it’s the “C” drive by default.
- Windows installation disk or Windows repair disk.
- Most importantly, you shouldn’t be able to recall your windows password.
How To Reset Windows Password Using CMD?
Step 1: First of all, you need to use Windows repair disk to boot your computer.
Step 2: choose your preferred language.
Note: This method was tried on Windows 10. The repair disk options may differ from another version of windows.
Step 3: Now, click on the Troubleshoot.
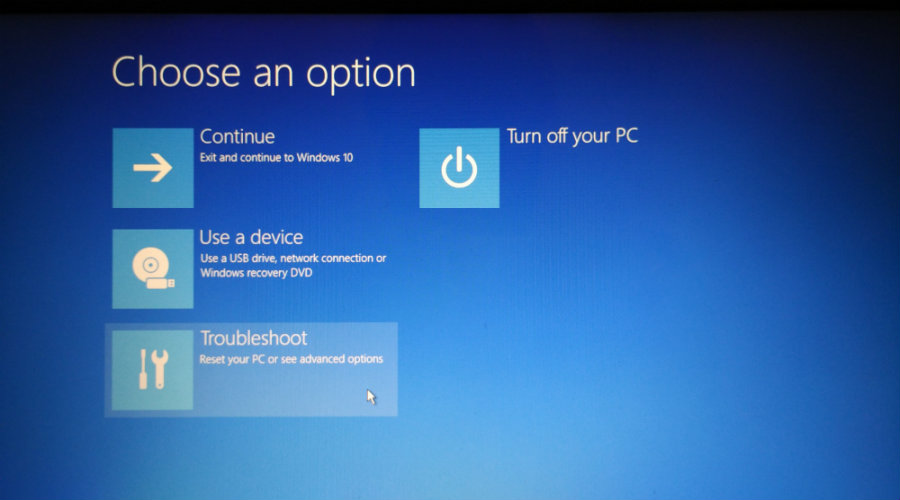
Step 4: Click on the Command prompt.
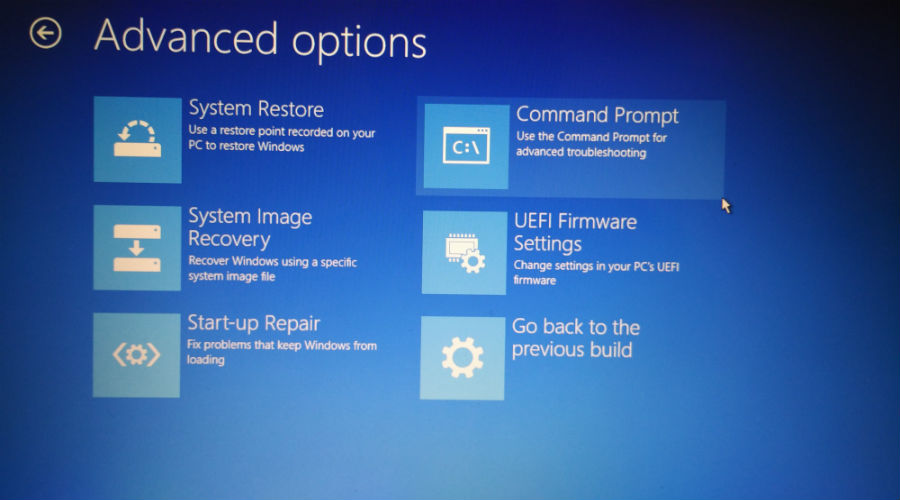
Step 5: in the CMD window, type the following command and press the Enter button.
copy c:\windows\system32\sethc.exe c:\
Step 6: Now type the following command and press Enter.
copy /y c:\windows\system32\cmd.exe c:\windows\system32\sethc.exe
Note: You will see the Overwrite c:\sethc.exe? confirmation if you have done this method in the past. In this case, type All and press Enter.
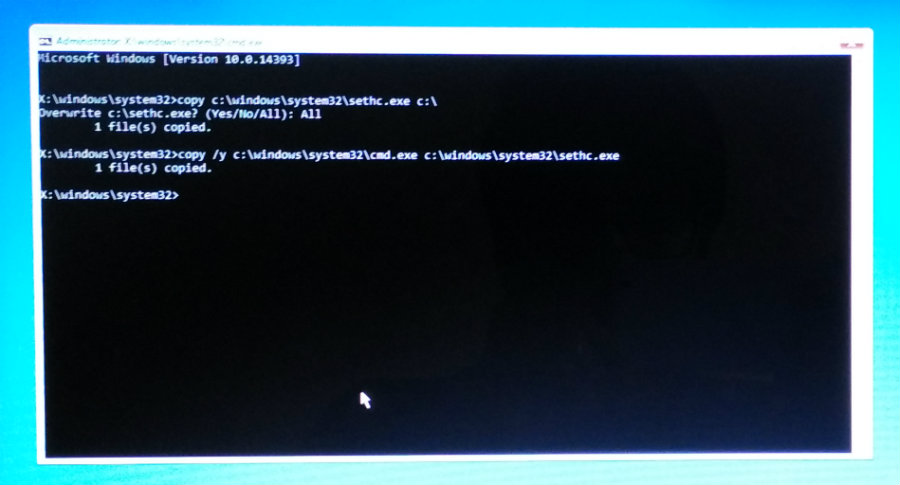
Step 7: To quit the CMD, type “exit” and hit the Enter button. Now, Restart the PC.
Step 8: At the login screen where you type the password, press the Shift key for five times. A CMD Window will show up.
Step 9: Type the following command the hit the Enter button.
net user username password
Note: here, the username is your user account name and password is the password is the new password you want to set. If the username is “Batman” and password “Marvel,” the command will be:
Net user batman marvel
Step 10: Now Press the Enter button.
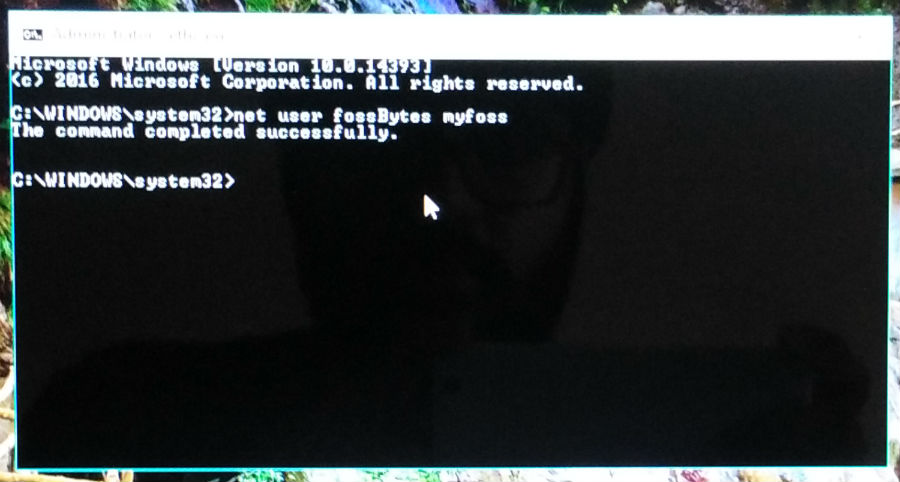
Step 11: Exit the command prompt.
Step 12: Now, your password has successfully changed and you can login to your pc with the new password.
Note: This method is only worked for a local account. We were not able to reset Windows password for the Microsoft account we used on our machine. The above method was tested on Windows 10.
- The Ultimate A to Z list of Windows Commands you should try
- How to remove virus from any drive using CMD
Did you find this article helpful? Leave your Feedback in the comment section below.