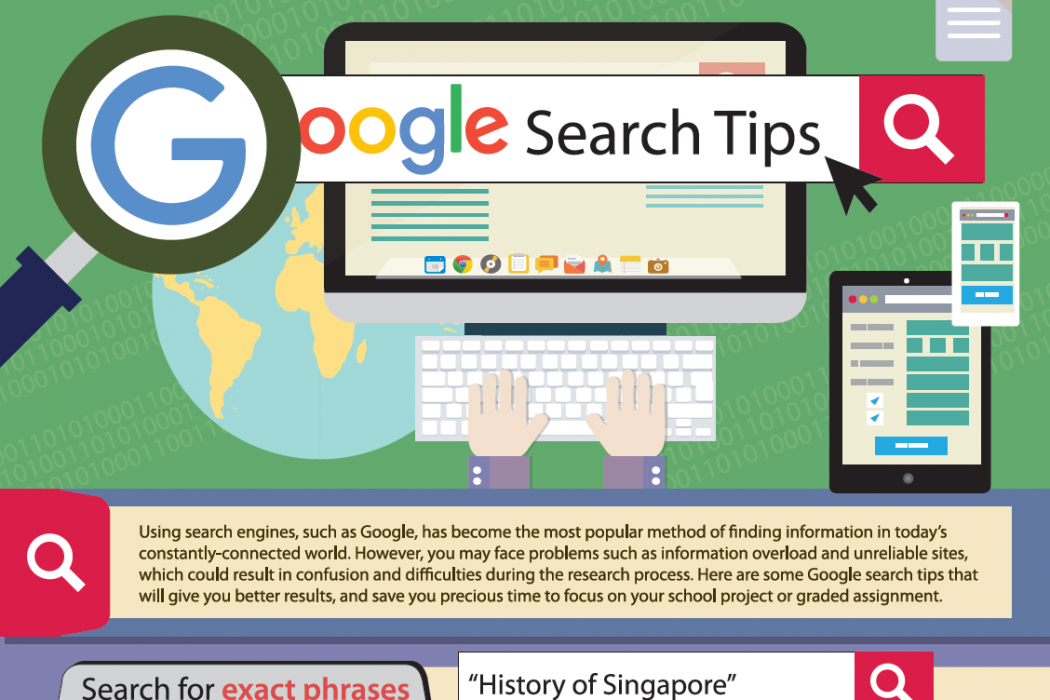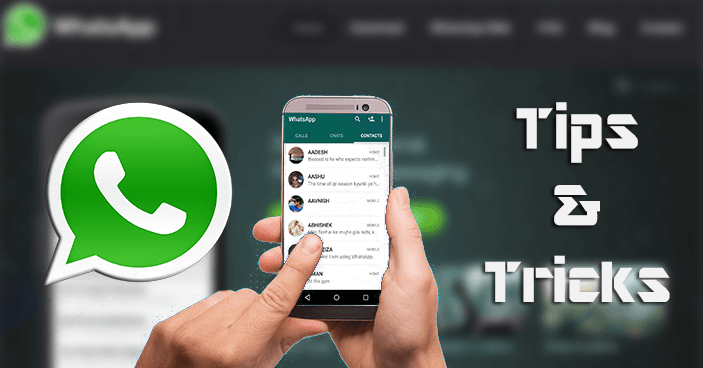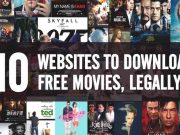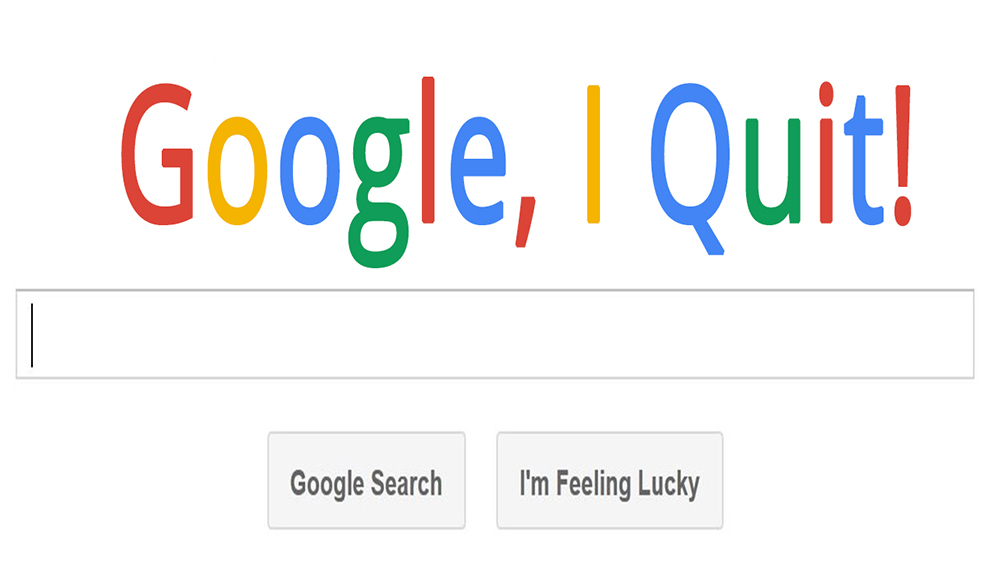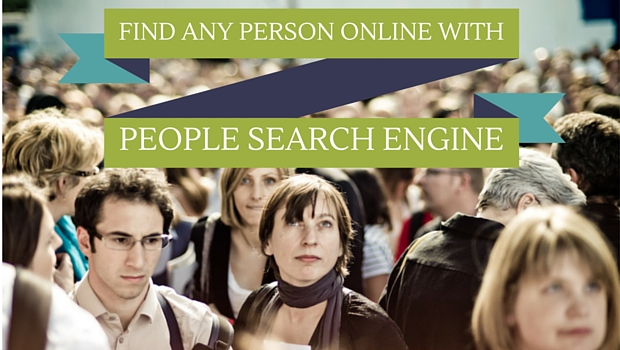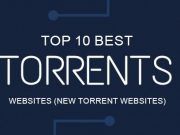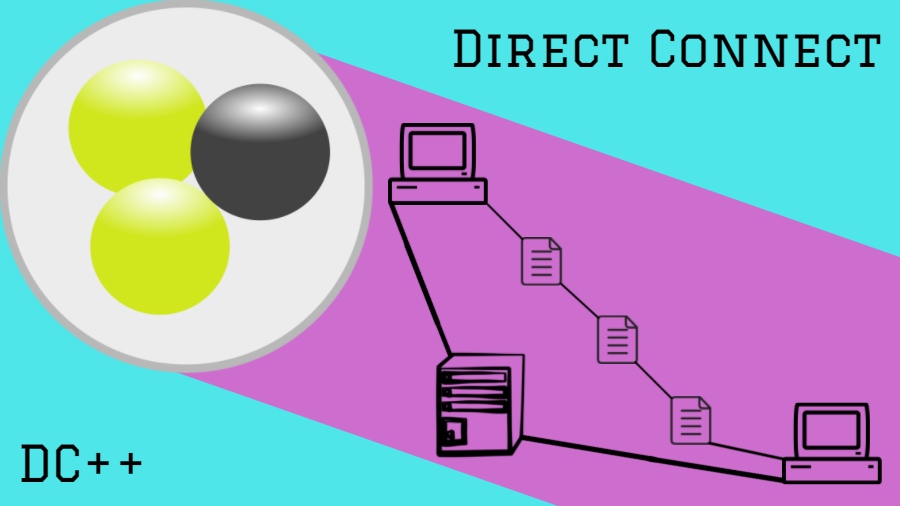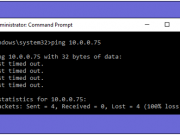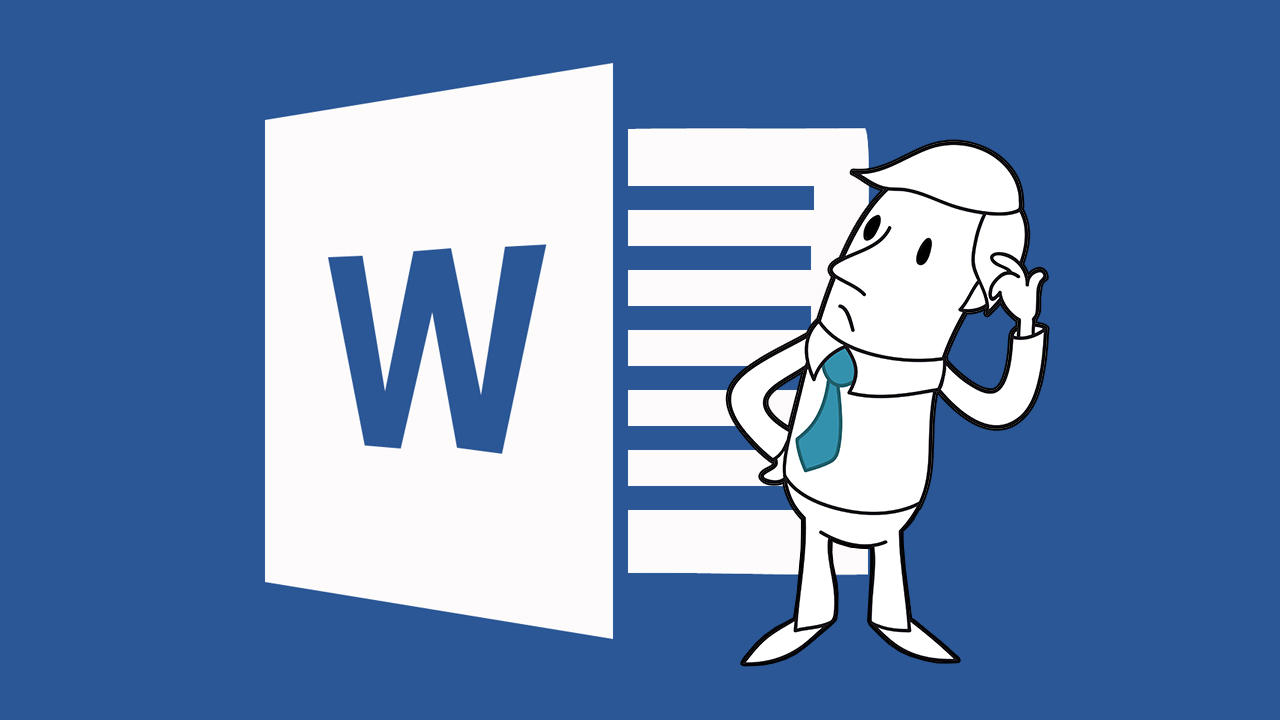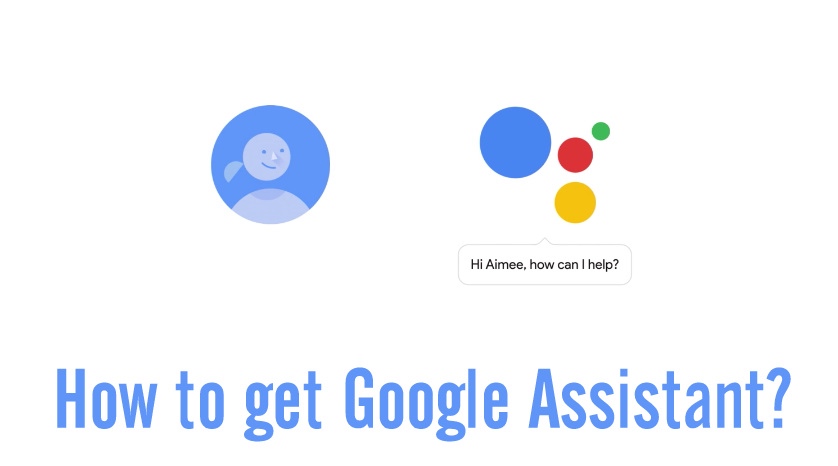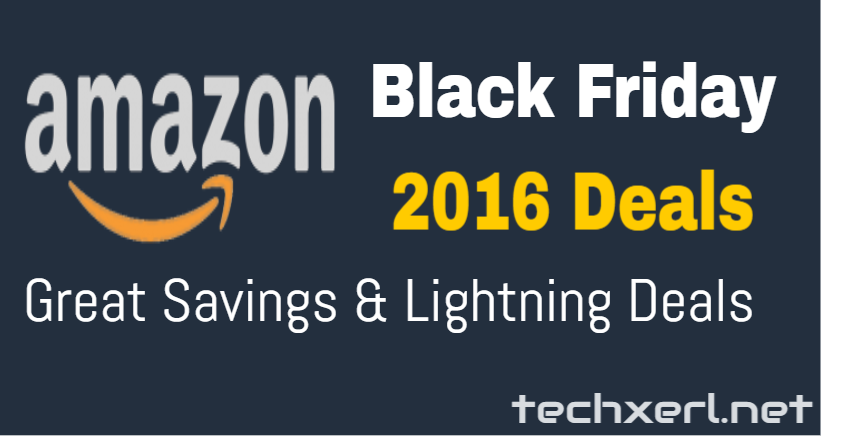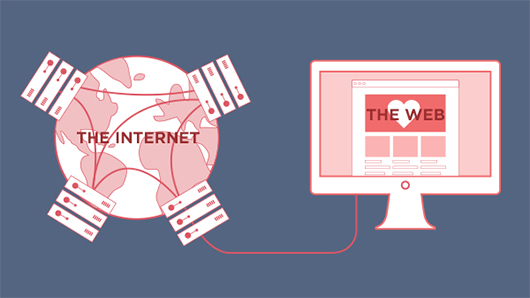Backing up your smartphone is always a good idea while we don’t know when our smartphone gets lost or stolen. Well, Android has always evolved a lot over the years, you can even make back up of majority files with Google account. While a lot of third party app and software available to back up your whole device. Let’s check it out, how to back up your Android device with easy way.
How To Backup Your Android Device?
Backup Android Device through Google Account
Google account allows you to back up data like Wi-Fi passwords, app data, such as settings and stored files by the app (very few apps are supported only), call history, device settings etc.
You need to follow some easy steps, go to Settings >> Backup & Reset and enable the option “Back up my data.” You can here choose the Google account you want to back up the data with. If you own a Google pixel, you can back up almost everything here.

You can also back up your data from Contacts, Chrome, Google Fit, Calendar, Google Play Movies & TV, etc. While these data are automatically back up with a Google account, still, make sure that your data is indeed being backed up. To do this, Settings >> Accounts >> Google. Just tap on Google account and enable the various toggles for different data. It’s simple. Isn’t it.

Backup Photos using Google Photos
If Google photos is not pre-installed on your device, you can install it from Play Store. This app lets you store unlimited photos & videos with Google Drive.
To do this, open the Google Photos app, tap on the navigation drawer on the left and go to Settings >> Back up & sync.

Backup Android Device using Third party App
There are lots of apps available that claim to back up all your data on Android, but we will recommend you “G Cloud Backup.” This app let, you to backup almost everything for instance contacts, whatsApp messages, photos & videos, music system settings etc. To do this, you need to just follow simple steps below.
Step 1: Install the “G Cloud Backup app (free)” from the Play Store. Once done, you have to launch the app and sign up with Facebook or Gmail.

Step 2: Now, grant the app permissions. Then, select the data whatever you want to backup and tap on floating save icon to start the backup process.

Step 3: Take a note here that your data will sync to app’s cloud storage. This app offers 1 GB free cloud storage, if you want more cloud storage then you need to buy paid subscription plan (starting at $1.99). You can either earn free space, by doing some certain task for instance invite a friend, installing a sponsored app.

By default, the data is only backed up when your device is charging and connected to Wi-Fi network. You can change the options from the setting page. There is also an option to select auto backup, delete files that are backed up and also secure your files through passcode.

Well, what we liked about G Cloud? It’s a free app that lets you backup almost everything, including videos, images, and other data. If you wish to back up your Android data on SD card instead of cloud storage. Alternatively, you can use Helium (Free Version) or Easy Backup (Free). But keep in the mind that they don’t backup everything.
If your device is rooted then you can use Titanium Backup app (Free version). You can back up your data with SD or cloud storage. But you have to purchase pro version ($5.99) app to store your data in cloud storage.
Did you find this article helpful? Do let us know via comment section below.